みなさん、こんにちは。ぶたキムチです。
今回はRaspberryPiのOSのセットアップに紹介します。
RaspberryPiを購入したら、OSのインストールはまず最初にやらなければなりません。
その方法について詳しく見ていきましょう。
準備するもの:OSをインストールする前に
こちらは、現在使用しているPCからmicroSDにRasbianをインストールするために必要です。
自分の現在使っているPCには以下にソフトをインストールしておきましょう。
・7zip (Windows ユーザーの方)
インストールサイト:https://sevenzip.osdn.jp/
7zipはWindowsもしくは、Linuxでしか使用できないので、Macユーザーの方はThe Unarchiverを使用しましょう。
・The Unarchiver (Macユーザーの方)
インストールサイト:https://theunarchiver.com/
セットアップ1:OSのインストール
OSは以下のサイトからインストールしましょう。
NOOBSをPCへダウンロード
以下の画像のように、まずNOOBSを自分のPCにインストールしましょう。
※ダウンロードには結構時間がかかるので、辛抱強く待ちましょう。
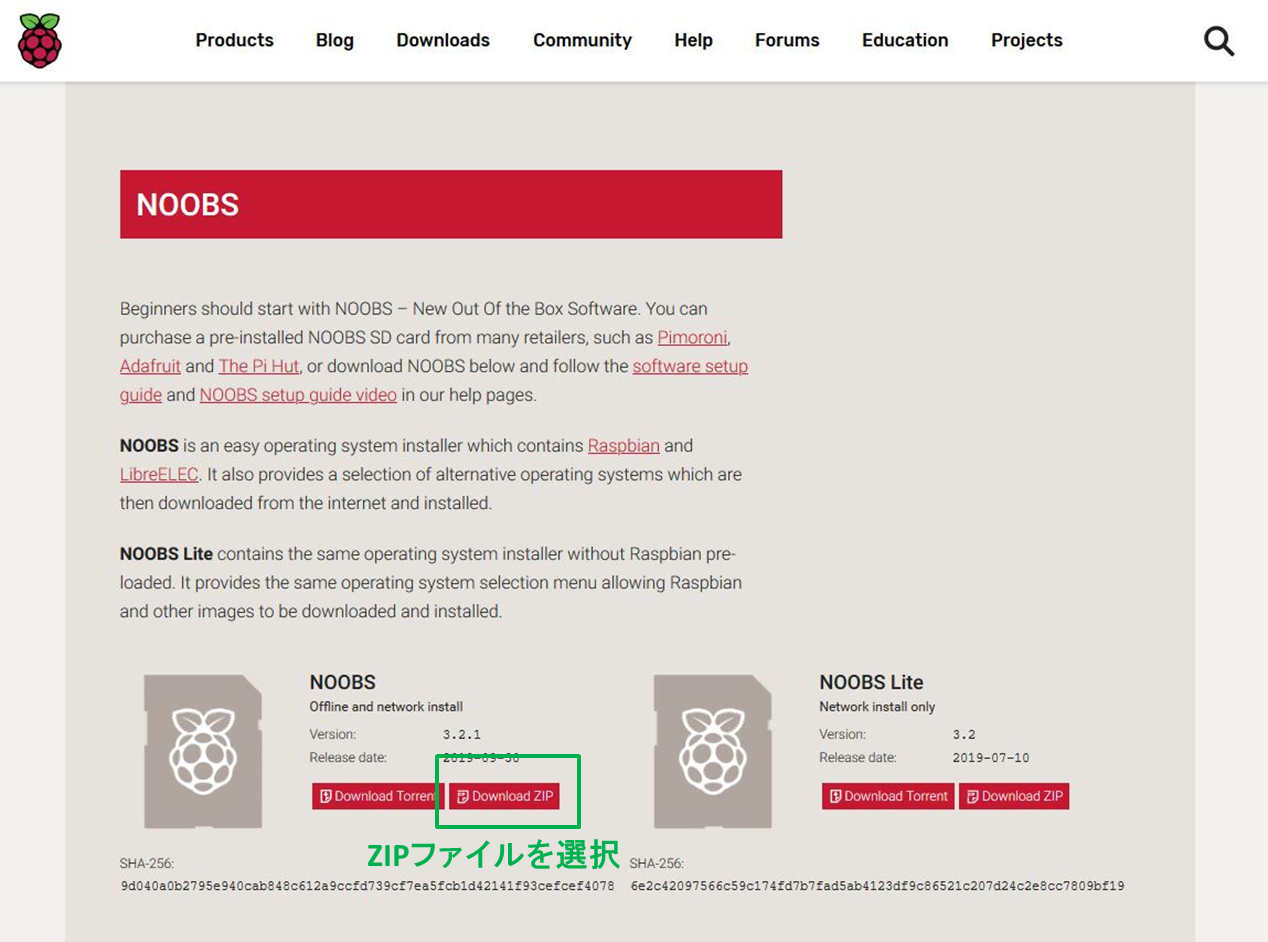
NOOBSって何
「NOOBSってなんだ??」「RaspberryPiってRasbianをインストールするんじゃないの?」って思った人もいるかと思います。
RaspberryPiの公式サイトを先程見ていただくと分かるんですが、NOOBSとRasbinaの2つを選択してインストールできます。
違いはこんな感じです。
Rasbianを選択してセットアップをして全然かまいませんが、結構な時間かかるので、
NOOBSで簡単にインストールできるので、RaspberryPiを初めて触る方や初めてLinuxを使用する人は、NOOBSを利用することをおススメします。
また、NOOBSを使用することによって、Rasbian以外のOSをインストールすることも可能になります。
microSDにNOOBSのzipファイルを展開
ダウンロードが成功したら、まずzipファイルをmicroSDに移動しましょう。
そしてmicroSDにzipファイルを展開します。
以下に、7zipを使用して、zipファイルを展開する方法を記載します。サイトから、7zipをインストールしましょう。
次に、microSDに移動したzipファイルを右クリック
すると、「7zip」という項目が出現しますので、そこから「展開」を選択します。
これで展開ができればOKです。
RaspberryPiにmicroSDをセット
次に、以下の写真のようにmicroSDをRaspberryPiにセットします。
今回の写真は、RaspberryPiにケースがついていて見にくいかもしれませんが、基本的に裏側に差し込みスロットが存在します。
RaspberryPiを起動
RaspberryPiを起動してRasbianをインストールしていきましょう。
NOOBSが起動
まず一番下に、言語欄があるので「日本語」を選択しましょう。
一番上にRasbianが表示されますので選択して、インストールをクリックしましょう。
インストールが開始・終了すると以下の画面が表示されます。
起動後のセットアップ
「Next」をクリック
・Set Cuntry:国と地域などローケル設定をします。
・Change Password:ログインパスワードを設定します。
・Set Up Screen:デスクトップの設定
ここは特に何も設定しなくてOK。
・Select WiFi Network:ネットワークの設定
・Update Software : ソフトウェアのアップデート
インストールが終了したら全てのセットアップは終了です。
まとめ
今回は、RaspberryPiのセットアップを紹介しました。
RaspberryPi購入後は必ず必要なセットアップになります。少々時間がかかりますが、辛抱強く待ちましょう。
その間に、何を作りたいか、どんなものを作りたいか考えておきましょう。
楽しいRaspberryPi工作を!





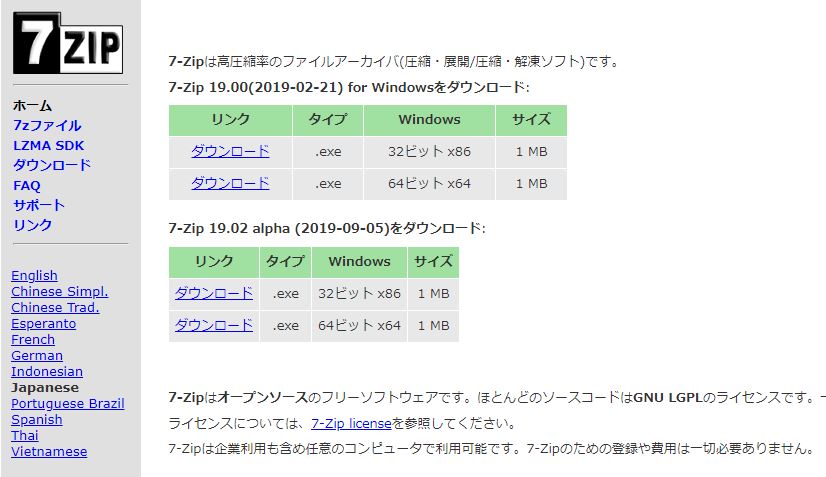
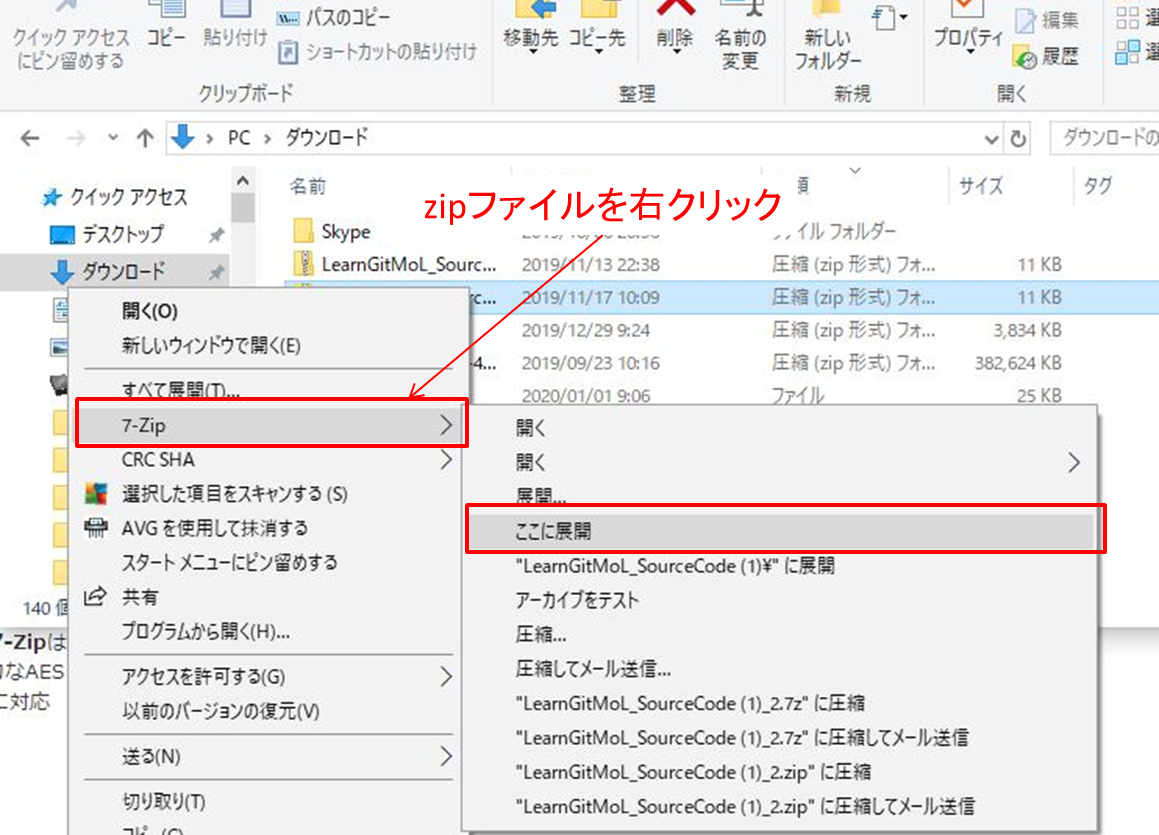

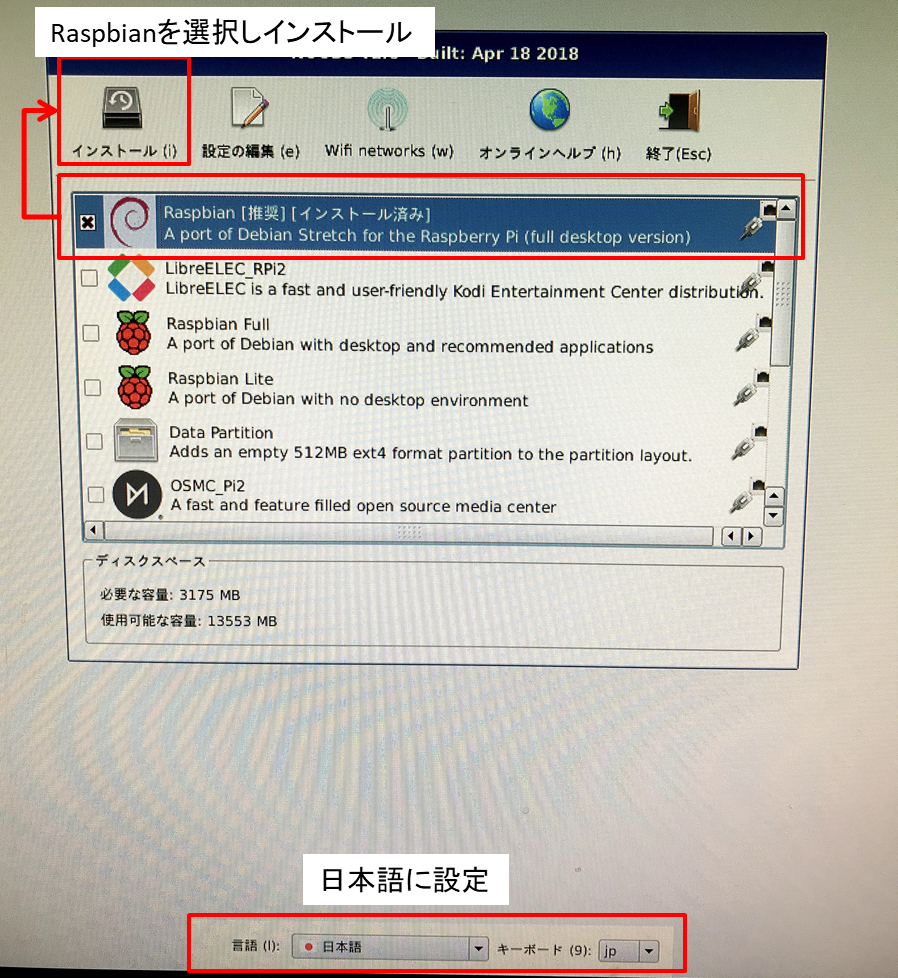
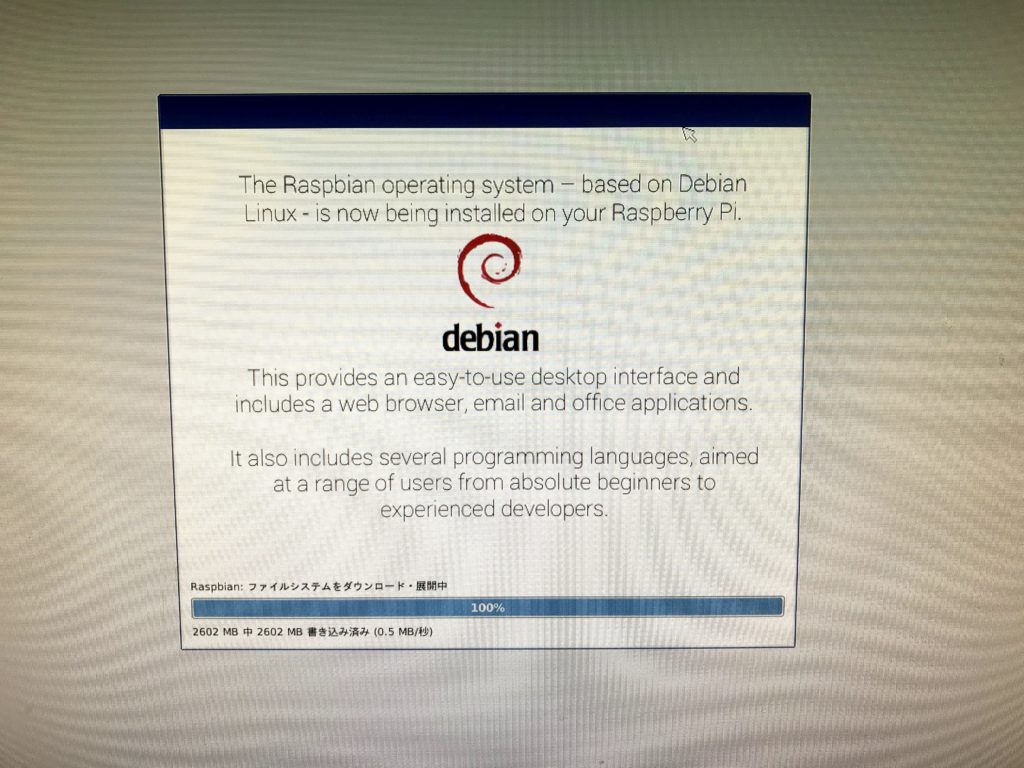
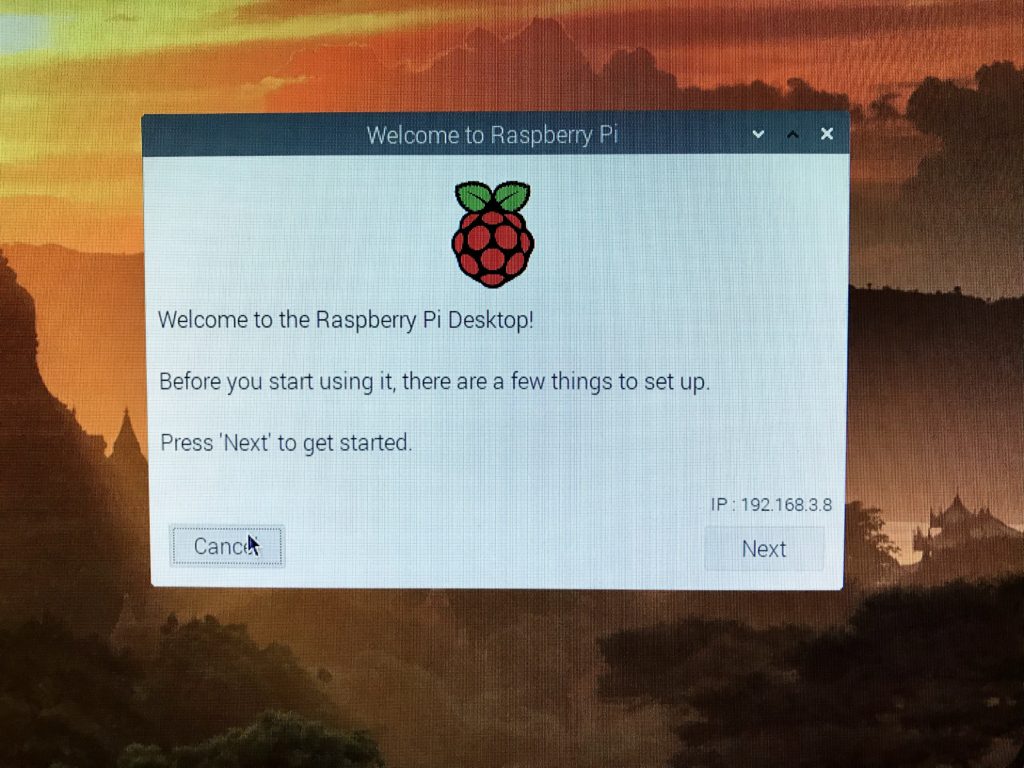
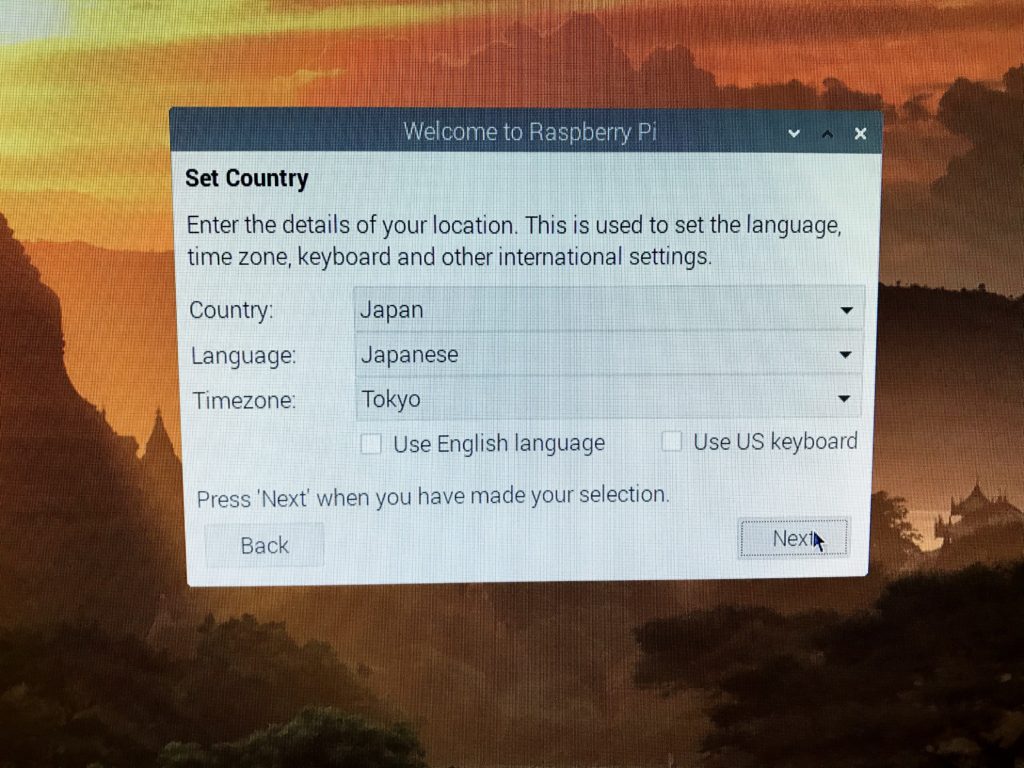
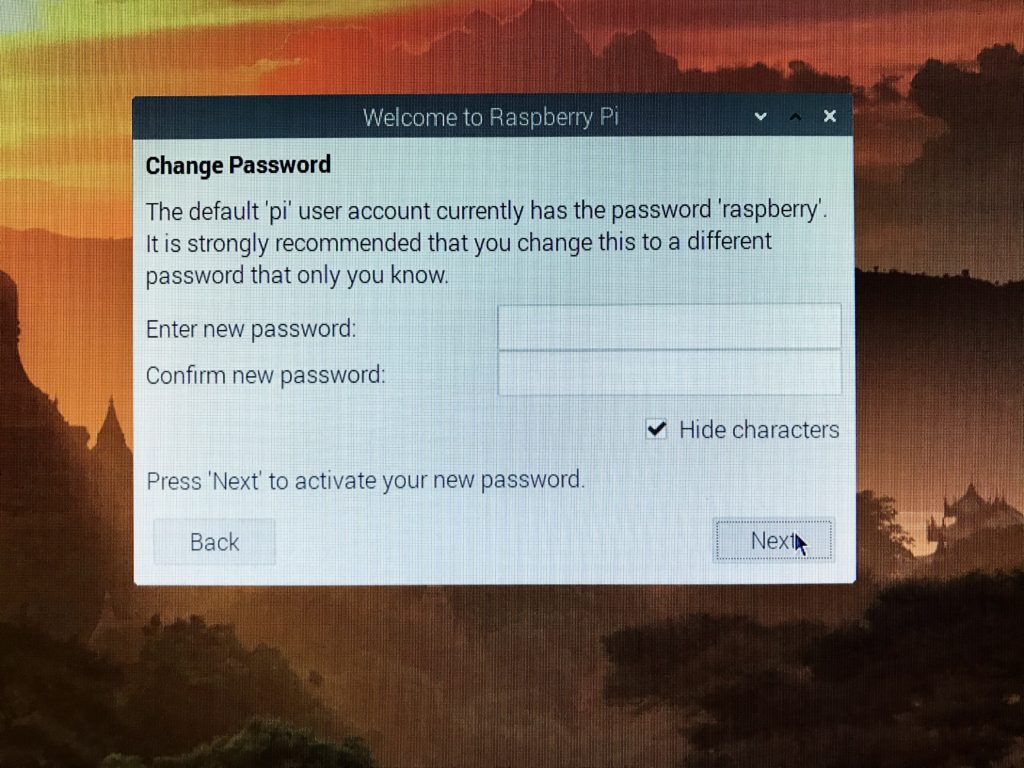
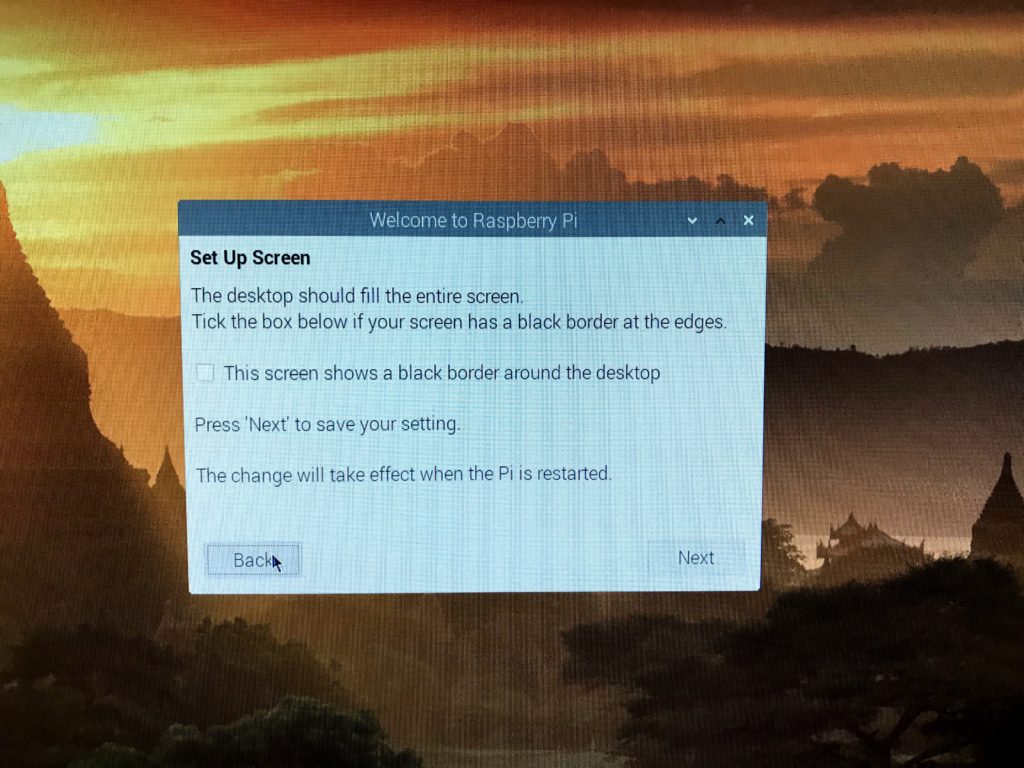
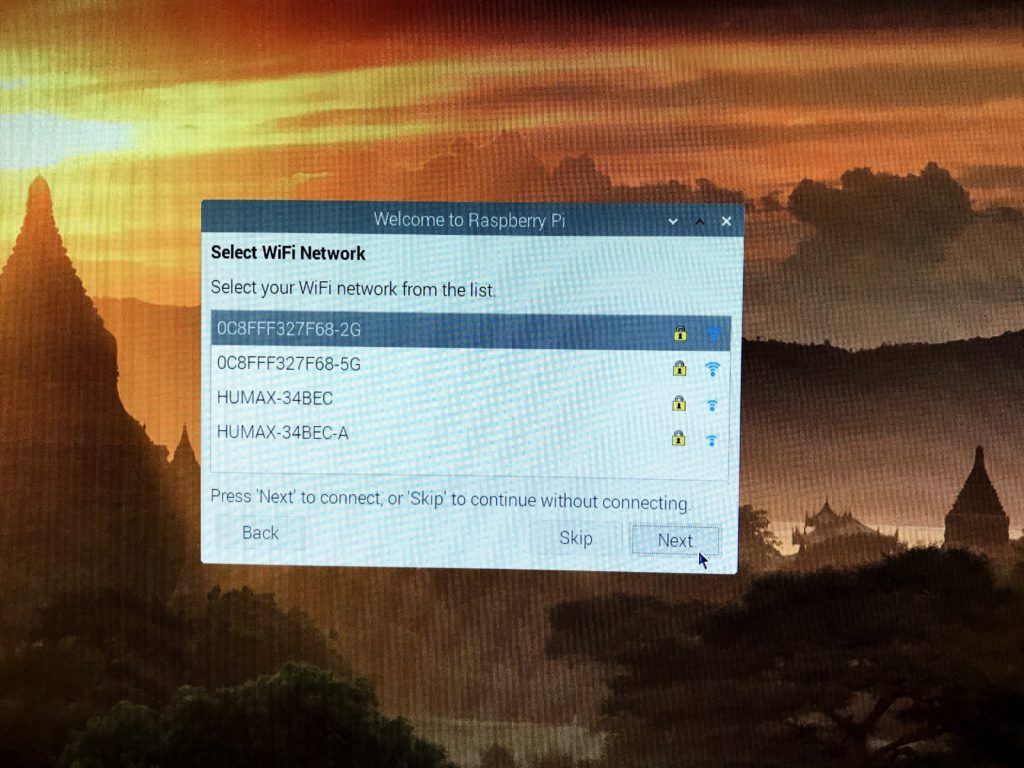
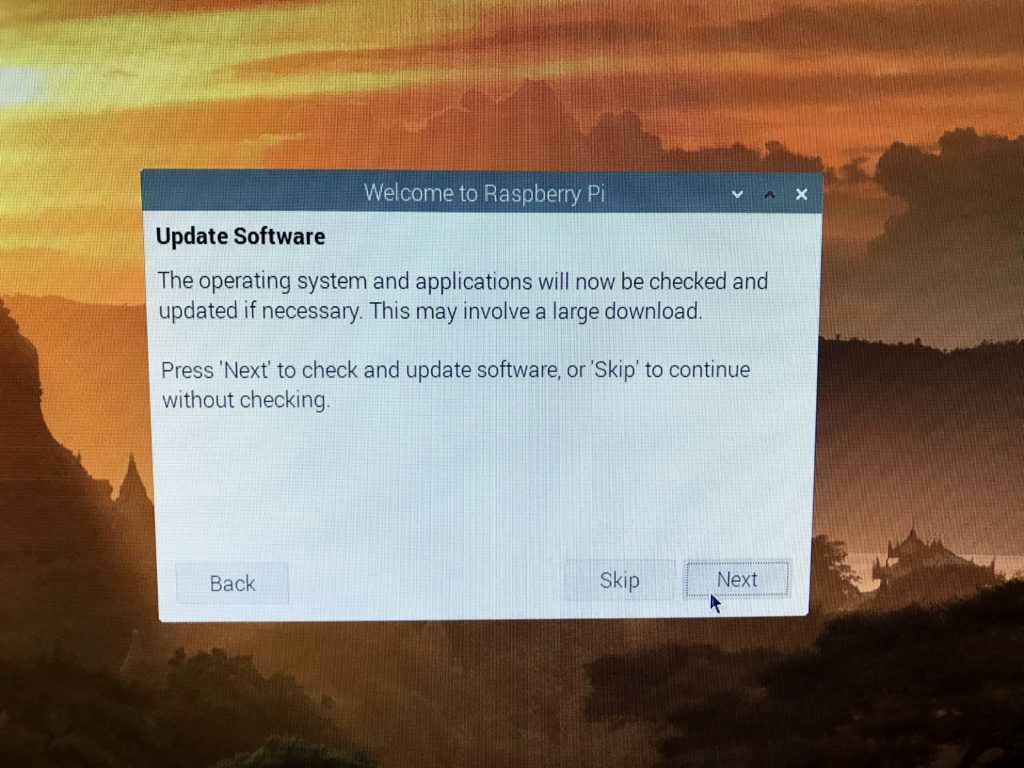
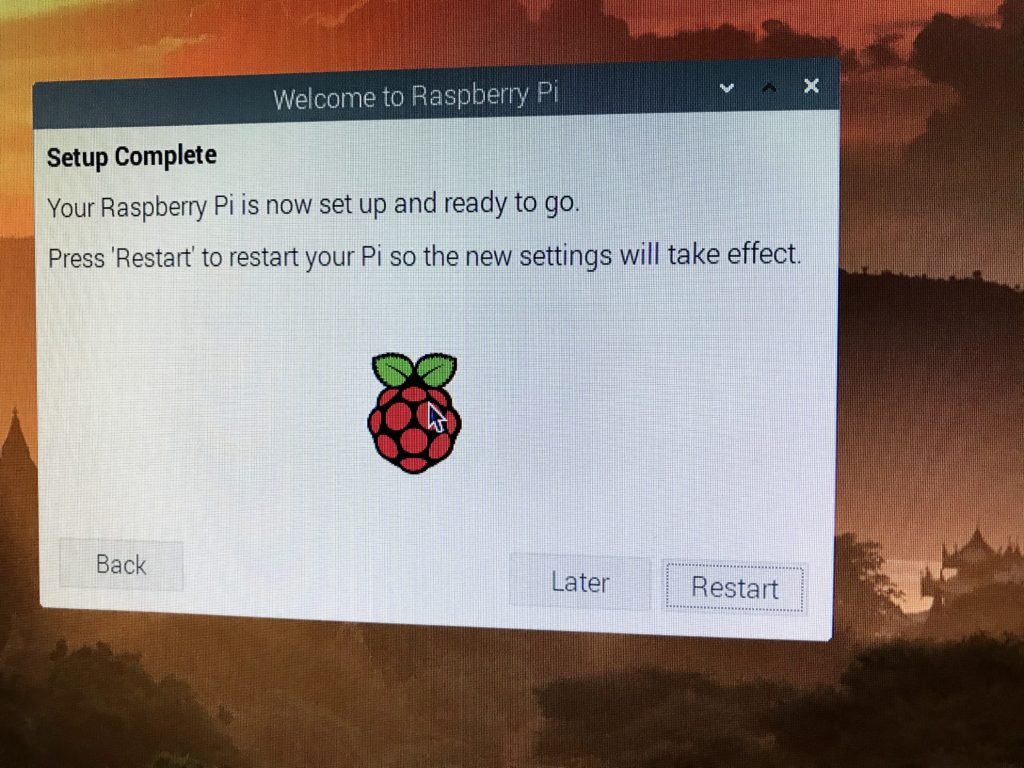


コメント
[…] 【2020年最新版】RaspberryPiのセットアップ方法-①OSのインストール手順-今回はRaspberryPiのOSのセットアップに紹介します。RaspberryPiを購入したら、OSのインストールはまず最初にやらなけれ […]