こんにちは、ブタきむちです。
今日は、USBSDのファイルフォーマットの方法をお話ししたいと思います。
Raspberrypiに使用するmicroSDを64GB以上使用したいときは、必ずファイルフォーマットが必要になります。
今回はなぜ必要になるのか、ファイルフォーマットの方法についてお話ししたいと思います。
ファイルシステムとフォーマットの話
ファイルシステムとは、ディスクに保存されるデータをファイルとして管理する仕組みのことを指します。
1台の記憶媒体にパーティションと呼ばれる区間を設定し、その中にファイルを管理するファイルシステムを構築します。
linuxだけでなく、ほとんどのOSではそれぞれ対応するファイルシステムが存在しており、このファイルを管理する仕組みがOSごとに異なります。
例えば、windowsだったら「FAT」「NTFS」、Macは「APFS」、linuxは「ext4」「VFAT」「XFS」など、それぞれ対応する規格や種類が決まっています。
以下に、OS毎のファイルシステムをまとめました。
| OS | ファイルシステム |
| Windows | NTFS/FAT16/FAT32/など |
| MacOS | APFS/HFS+/FAT16/FAT32/など |
| Unix | XFS/ext4/ext3など |
そのため、よくLINUXに対応したファイルシステムをもつUSBをWindowsに挿入すると、ファイルをフォーマットする必要がありますと、警告を出された人もいるんじゃないでしょうか。
このように、各OSで記憶容量媒体を使用する場合、ファイルシステムが対応するように設定しなければなりません。
そこで、今回はWindows・mac・linuxそれぞれでUSBやSDカードをフォーマットする方法をお伝えしたいと思います。
準備:使用したもの
今回使用したものは、以下のmicorSD(128GB)とmicroSDHUBを使用しました。
microSD(128GB)
SD HUB
【Windows】microSDをフォーマットする方法
次に、Windowsでファイルをフォーマットする方法をお伝えします。
Windowsでは安全にSDカードをファイルフォーマットをするには、SDファイルフォーマッターをインストールしましょう。
ダウンロードしたら、実行ファイルをクリックします。
①言語の選択「日本語」
②「次へ」
③「インストール先」は変更せず「次へ」
⑤下の方にある「ディスク&パーティションの管理」をクリックしましょう。
⑥「micoroSD」を選択し、「パーティション」タブを押し「フォーマット」を選択しましょう。
その後、「FAT32」を選択して、適用ボタンを押してください。
以下のように、「FAT32」に変更されていればOKです。
【RaspberryPi】microSDをフォーマットする方法
購入時は、RaspberryPi上でディスクをフォーマットすることはできませんが、他のUSBやmicroSDをフォーマットする場合に、非常に簡単なのでぜひやってみてください。
※簡単ですが、むやみやたらにディスクをフォーマットするのは避けましょう。
まず以下のコマンドで、microSDのデバイス名を確認しましょう。
pi@raspberrypi:~ $ lsblk
NAME MAJ:MIN RM SIZE RO TYPE MOUNTPOINT sdc 8:32 1 119.1G 1 disk mqsdc1 8:33 1 119.1G 1 part mmcblk0 179:0 0 14.9G 0 disk tqmmcblk0p1 179:1 0 1.6G 0 part tqmmcblk0p2 179:2 0 1K 0 part tqmmcblk0p5 179:5 0 32M 0 part tqmmcblk0p6 179:6 0 256M 0 part /boot mqmmcblk0p7 179:7 0 13G 0 part /
「tqmmcblk0p△△」という表記は、RaspberryPi本体の容量を指します。
USBやmicroSDは、「/dev/sda1」「/dev/sdc1」「/dev/sdb1」のどこかにあたります。
デバイス名はその時によって名称は変わります。microSDを挿入する前後の状態を確認しデバイス名を把握しましょう。
今回、私の場合は「/dev/sdc1」です。
次に、フォーマットをするコマンドは、fdiskコマンドを使用します。
pi@raspberrypi:~ $ sudo mkfs.vfat -F 32 /dev/sdc1
mkfs.fat 4.1 (2017-01-24) mkfs.vfat: /dev/sdc1 contains a mounted filesystem.
これでファイルフォーマット完了です。
【macOS】microSDをフォーマットする方法
macを起動し、ターミナルを起動し、以下のコマンドを入力しましょう。
diskutil list
/dev/disk2 (external, physical): #: TYPE NAME SIZE IDENTIFIER 0: FDisk_partition_scheme *127.9 GB disk2 1: Windows_NTFS 127.9 MB disk2s1
ディスクのフォーマットは以下のコマンドを実行します。
diskutil eraseDisk MS-DOS RPI disk2
これでmacOSでディスクフォーマットは完了です。
まとめ
今後、RaspberryPiのOSのインストールを64GB以上のmicroSDを使用する場合、必ずフォーマットしてから利用してくださいね。


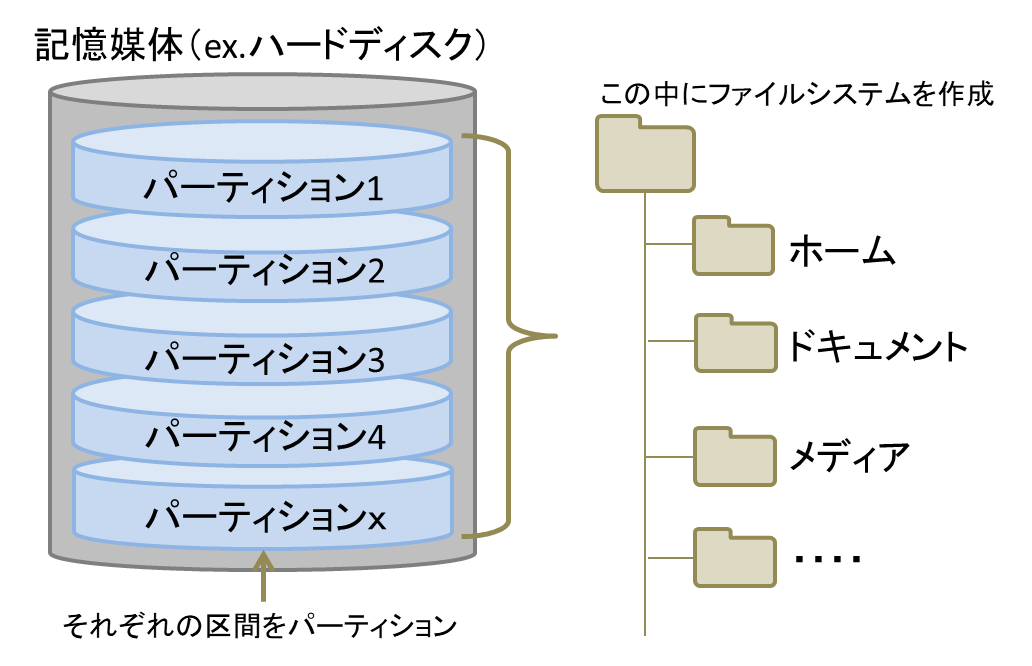
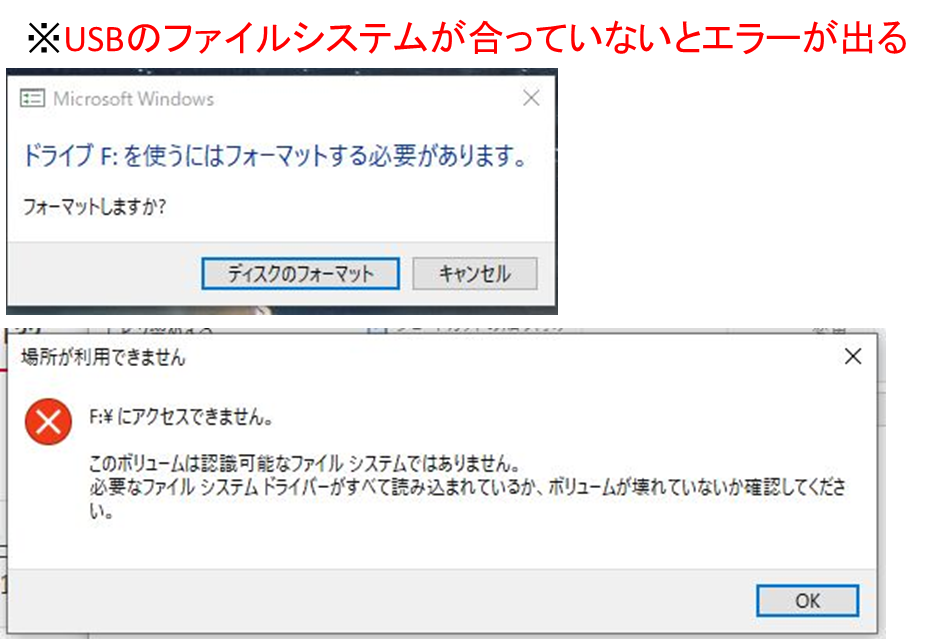


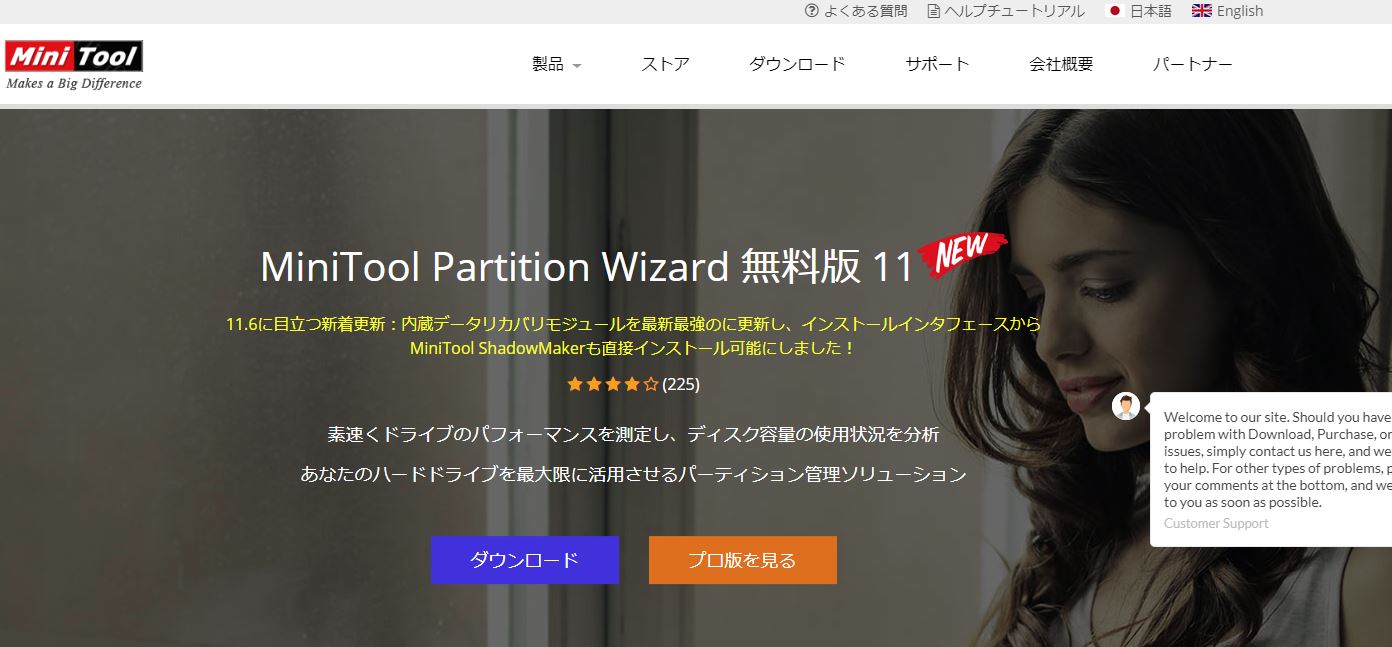

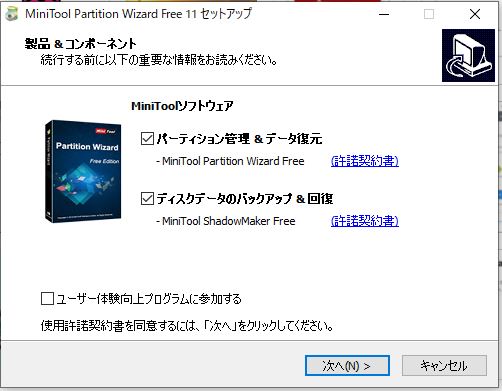
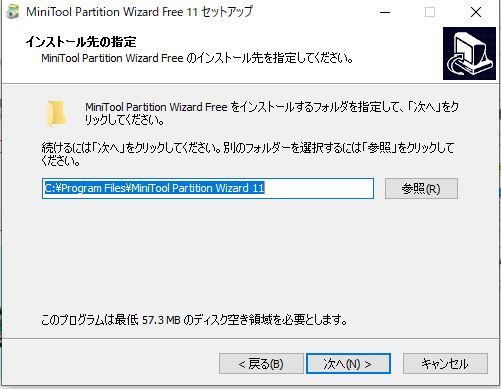

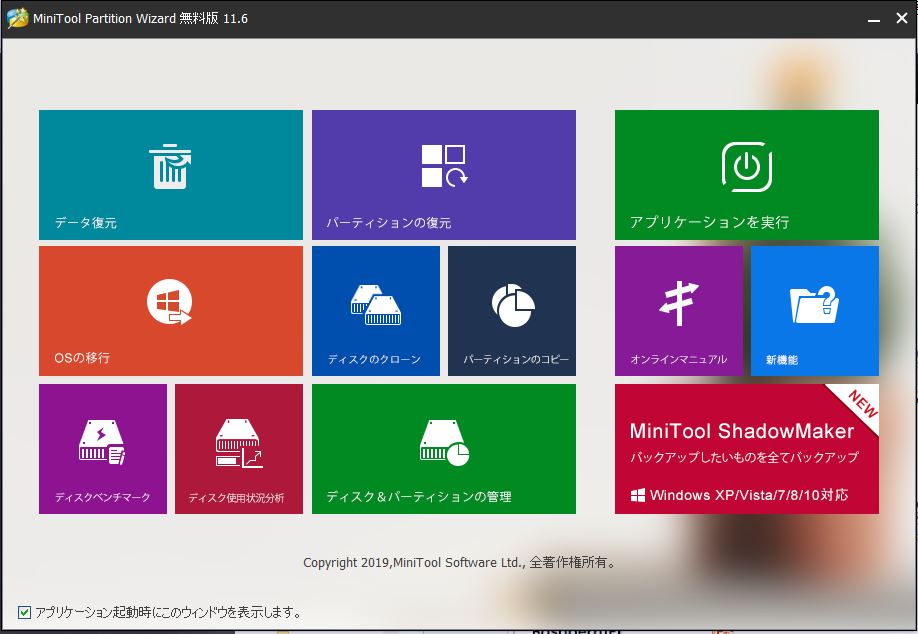
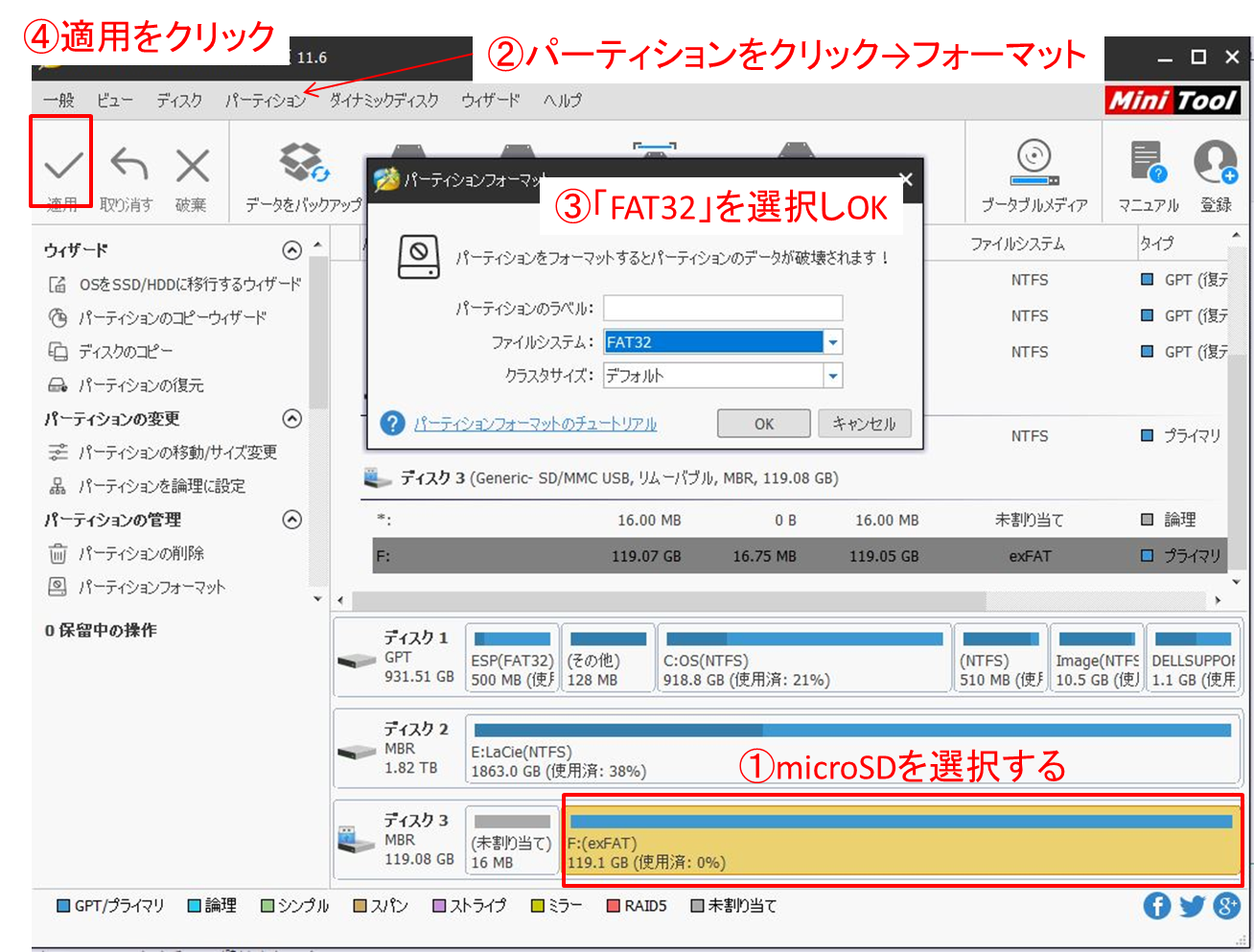



コメント