皆さん、こんにちわ。ぶたキムチです。
今回は、不要になったタブレット端末をマルチディスプレイ化するアプリケーション「SpaceDesk」を紹介します。
現在、コロナの影響で多くの方がリモートワークをされているかと思います。
外部モニタが家になくて、ノートPCだけだと作業しづらいなって感じている人でも、簡単にデュアルディスプレイを用意できるので是非やってみてください。
SpaceDeskを使用するとこんな感じ
今回使用したアプリ「SpaceDesk」を使用するとこんな感じになります。
私は、使いどこがよくわからなったAndroidタブレットを使用してマルチモニタを実現しました。
Android端末自体、4年ほど前に購入したものですが、問題なく動作しています。
使用したタブレットは、この記事の最後にまとめました。
では、セットアップ方法を紹介していきます。
SpaceDeskのインストール方法
SpaceDeskは以下のサイトからインストールしてください。
SpaceDeskはSERVER(サーバー)とCLIENT(クライアント)という2種類が存在します。
SERVER(メインPC)は画面情報を送信する側、CLIENT(タブレット端末など)は画面情報を受け取る側というふうに考えてください。
※現在、SERVERの対応OSはWindowsのみとなっています。
そのため、Windowsとタブレット端末の両方にアプリケーションをインストールする必要があります。
WindowsにSpaceDeskをインストールする方法
インストールサイトに移動後、「DOWNLOAD NOW」をクリックする。
DOWNLOAD NOWをクリック後、以下の画面までジャンプします。
そしたら、自身のメインPCのOSに対応したアプリケーションをダウンロードします。
今回、私のPCのOSはWindows10であるため、左上のWindows10(64-bit)版をインストールしました。
インストール完了したら、実行ファイルをクリックしてインストールを完了させます。
以下の画面が順に現れます。
「NEXT」をクリック
「I accept the terms in the License Agreement」にチェックを入れ、「Next」をクリック。
「保存先」は変更がなければ、「Next」をクリック。ここは、変える必要ないと思います。
なにもせず「Next」をクリック。
「Install」をクリック
インストールが終了すると、以下の画面が出現するので「Finish」をクリック。
次にタブレットのアプリをインストールしていきます。
タブレットにSpaceDeskをセットアップする方法
https://apps.apple.com/us/app/spacedesk-datronicsoft/id1069217220
今回は、Android端末を使用するので、GooglePlayからインストールします。
SpaceDeskのセットアップ
Windowsへのアプリインストール終了後、spacedeskを起動します。メインPCのセットアップはこれで終了となります。
起動すると、以下の黒枠のところに、サーバー側のIPアドレスが明記されています。
次に、タブレット端末のアプリを起動します。
起動すると、以下の画面が出現します。以下の黒い枠に、Windowsアプリ側のIPアドレスと同じIPアドレスが記載されています。
そして「Connection:<IPアドレス>」をクリックすると、マルチディスプレイが開始されます。
ちゃんと接続できてるかは、Windows側の設定画面でも確認できます。
ちゃんと3画面目が認識されています。これでOKです。
SpaceDeskの解除方法
SpaceDeskを解除する方法は、Windows側のアプリ画面で、以下の画面「・・・」をクリックします。
すると、「ON」「OFF」の2つの項目があると思います。起動している場合は、「ON」に黒丸があるので、接続を解除する場合は「OFF」を選択します。
タブレット側では、以下のような画面が出現します。
これでOKです。
使用したAndroidタブレット
CPU:クアッドコア1.3GHz
RAM : 2G
ROM : 8G
Androidバージョン:5.0.2
まとめ
家に転がっている、不要なタブレットをサブモニタとして使用してみるのもいいかもしれません。
小さい画面で作用しづらいと思う方も多いかもしれませんが、タブレットモニタがあるとないとでは、全然作業効率が違いますよ。
また、コロナの影響で、思うように仕事ができない人も多いかもしれませんが、少しでも作業環境が改善することを願っています。




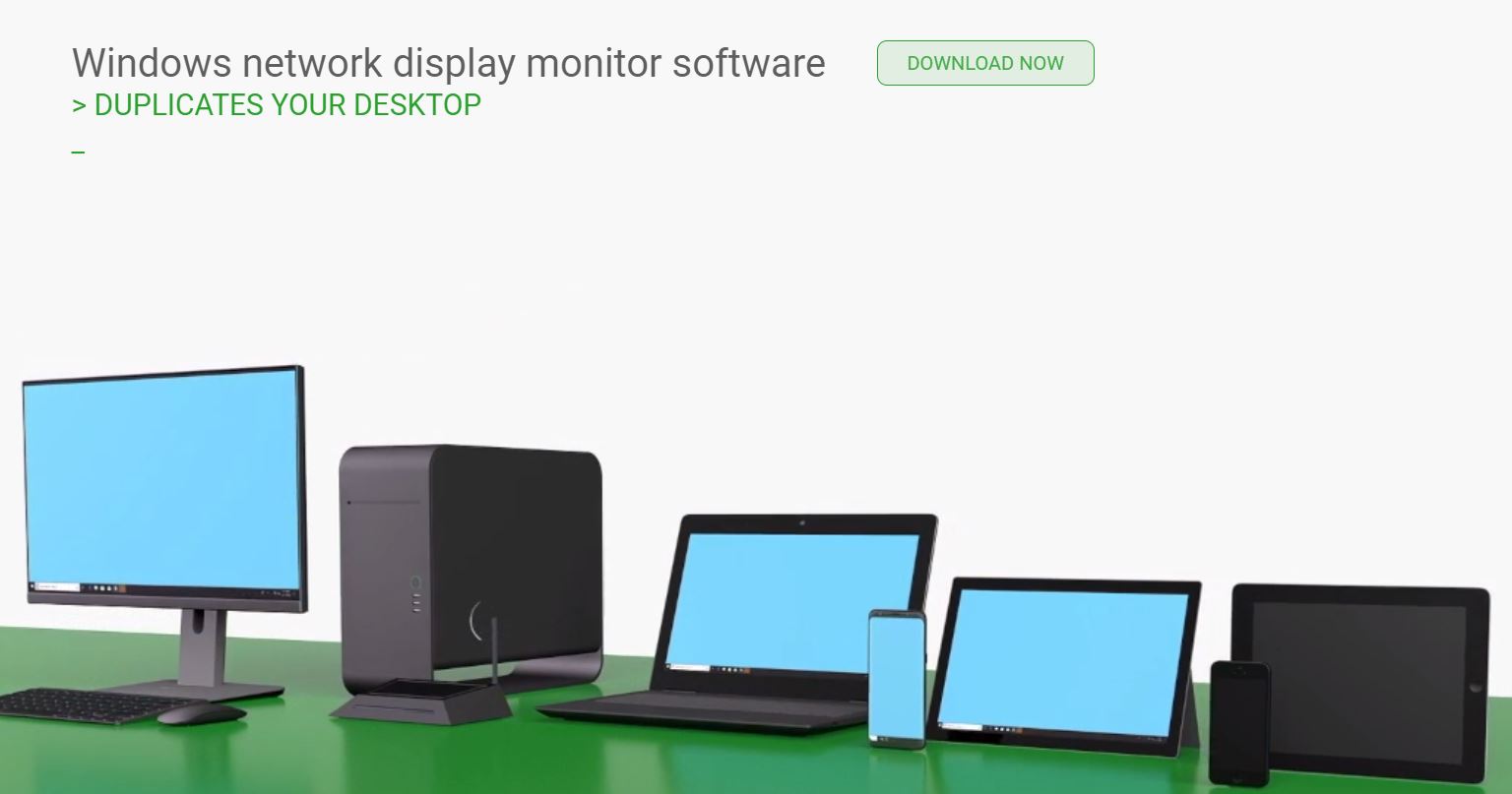

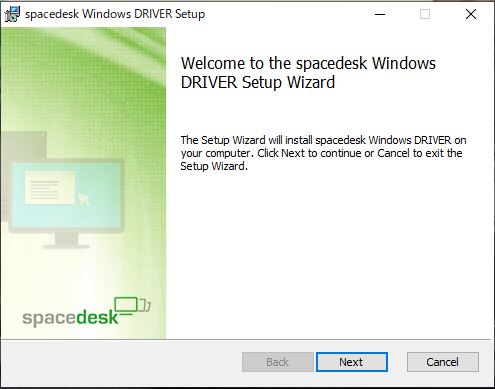
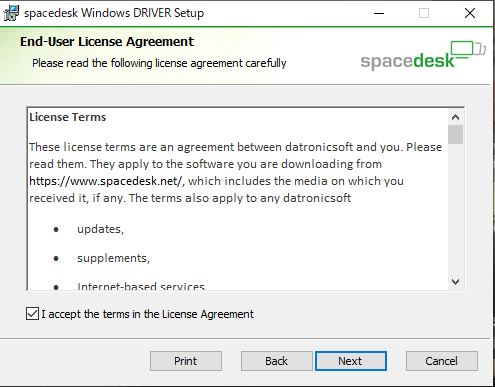
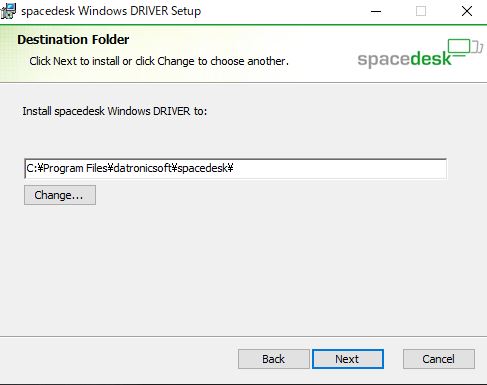
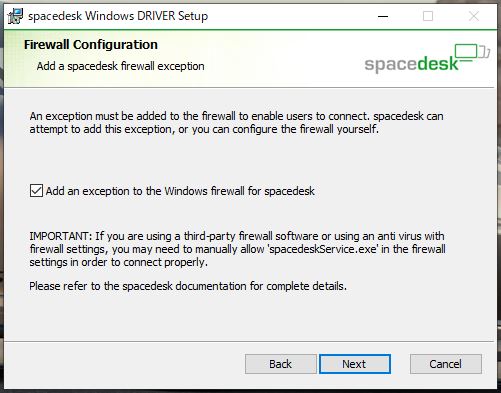
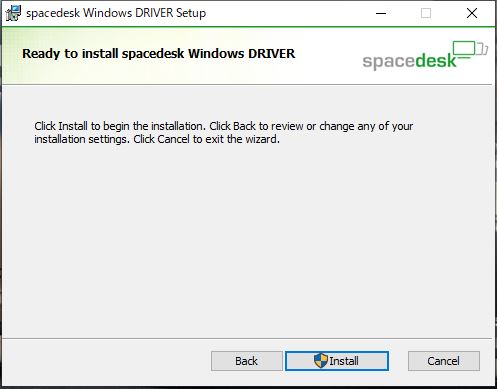
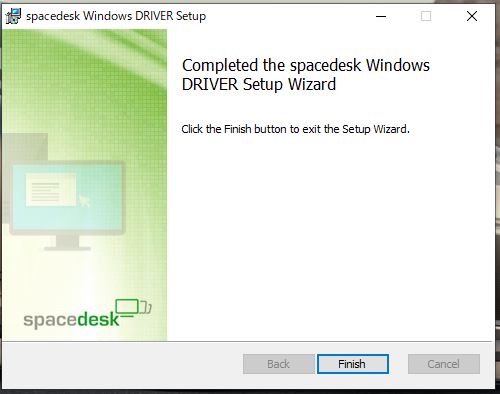
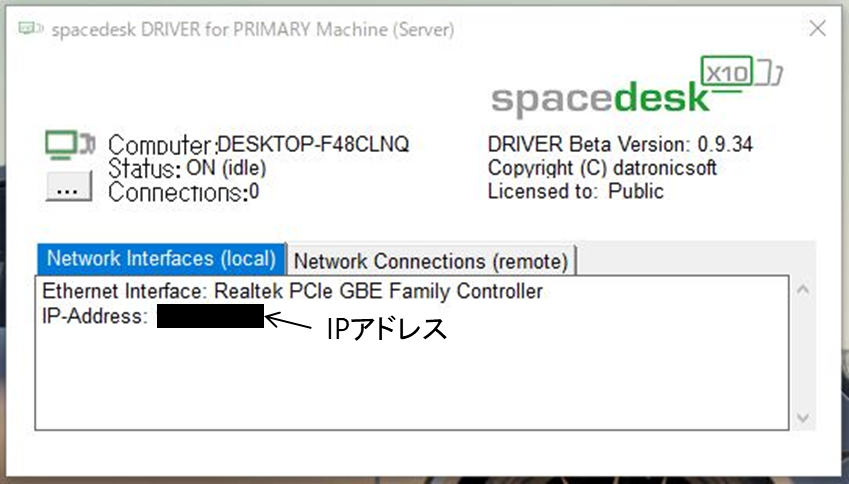
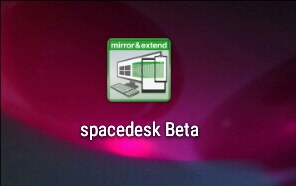
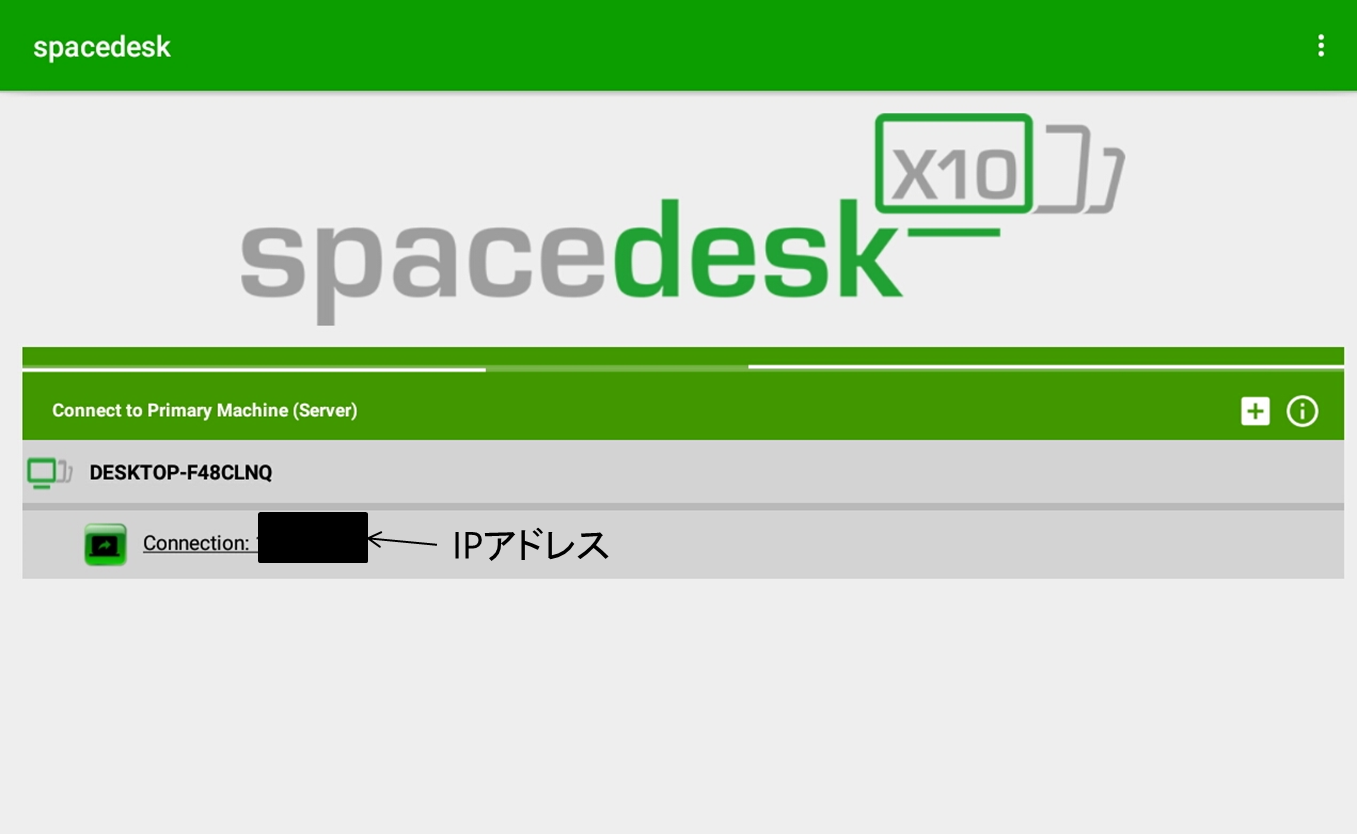
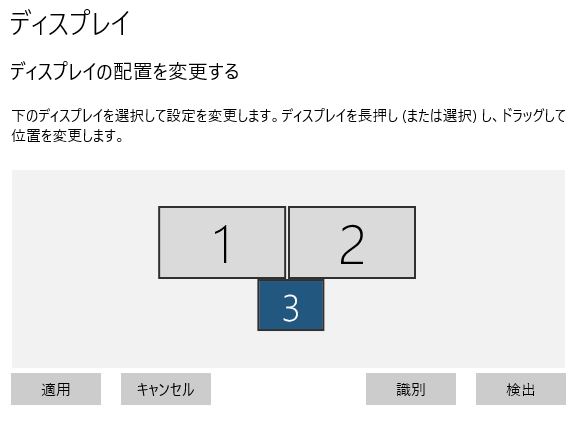
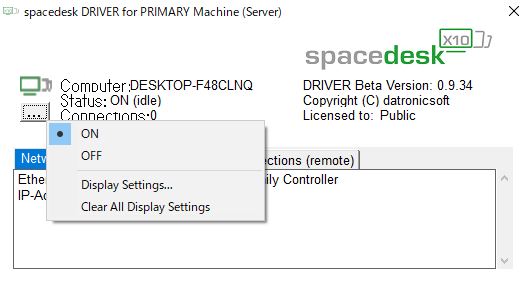
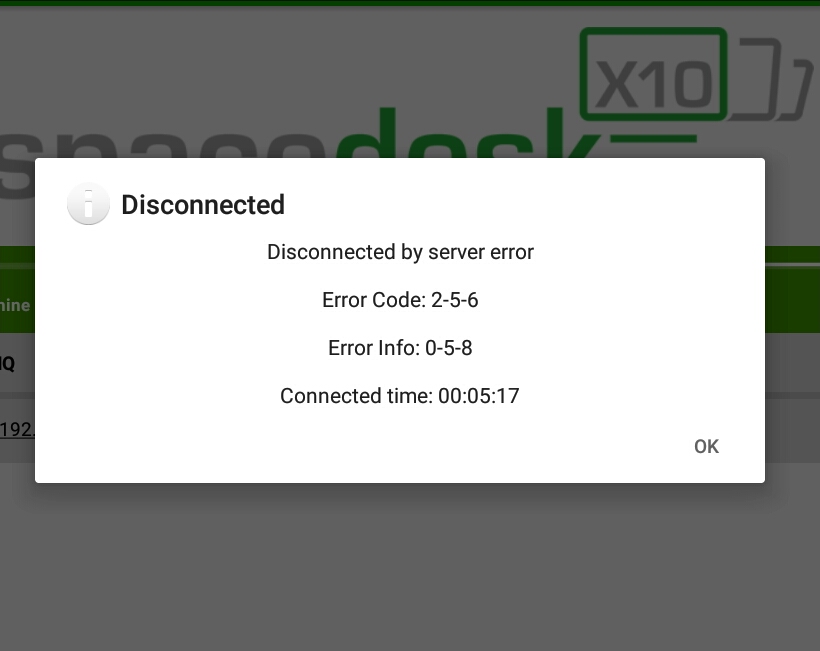



コメント