今回は、ZorinOSのインストール・セットアップ方法についてまとめました。
ZorinOSは、WindowsやmacOSに代用できるディストリビューションとして有名です。
ZorinOSは有料版(Ultimate)と無料版があり、今回は無料版のインストール方法を紹介します。
無料版は、Core、Lite、Educationの4種類が配布されています。
今回はCoreのインストール方法を紹介しますが、Liteも同じような手順ですので参考していただければ幸いです。
| 無償版ディストリビューション | 特徴 |
|---|---|
| ZorinOS Core | デスクトップ環境にGNOMEを搭載 |
| ZorinOS Lite | デスクトップ環境にxfceを搭載。軽量版 |
| ZorinOS Education | 教育向けのアプリをたくさん搭載 |
セットアップ環境
今回インストールする環境は、以下の通りです。
VirutalBoxバージョン:バージョン 6.0.14 r133895 (Qt5.6.2)
ISOイメージファイルのインストール
まず公式HPよりISOイメージをインストールしていきましょう。
まずDOWNLOADをクリックすると、以下のページに移動します。
ページ上部の「Core」をクリックし、「Downlaod」をクリックしましょう。
以下のページが表示されると、インストールが開始されます。
ダウンロード完了すると、以下のISOイメージファイルがフォルダに保存されているはずです。
続いて、VitualBoxにインストールしていきましょう。
ZorinOS Coreのセットアップ
名前とオペレーティングシステム
ZorinOSは、Debian系のディストリビューションになりますので、セットアップ情報は以下の通りです。
タイプ:Linux
バージョン:Debian(64-bit)
メモリーサイズとハードディスク
メモリーサイズは2048MBに設定し、次へをクリックしましょう。
ハードディスクの設定は、仮想ハードディスクを作成するを選択しましょう。
ファイルタイプとストレージ設定
ハードディスクのファイルタイプは、VDI(VirtualBox Disk Image)を選択
物理ハードディスクにあるストレージは可変サイズを選択
ファイルの場所とサイズ
ファイルのサイズを12GBに変更しましょう。
ZorinOSの起動
設定終了後、起動をクリックすると以下の画面が出現します。
ファイルマークをクリックし、先ほどインストールしたISOイメージファイルを選択し、起動しましょう。
起動後画面
起動すると、以下の画面が立ち上がります。
インストーラーの実行
起動後、自動的にインストーラーが起動します。
起動後は、日本語を選択し、ZorinOSをインストールを選択し、次に進みます。
キーボードレイアウト
キーボードレイアウトの選択をします。キーボードは日本語を選択しましょう。
アップデートと他のソフトウェア
以下の項目にチェックを入れ、次に進みます。(基本は最初からチェックが入っています。)
・グラフィックスとWi-Fiハードウェアと追加メディアフォーマットのサードパーティ製のソフトウェアをインストールする。
インストールの種類
ディスクを削除して、ZorinOSをインストールを選択し、インストールをクリックする。
すると、注意喚起のダイアログが出てきますが、気にせず「続ける」をクリックしてください。
ローケル設定
お住まいの地域を選択しましょう。私は日本に住んでいるので、「Tokyo」のまま「続ける」をクリックします。
ユーザー設定
ユーザー設定とパスワード設定は、基本的になんでもOKです。
インストール開始
インストールが開始されます。
再起動
インストール完了後、再起動を実行します。これですべての処理は完了します。
ZorinOSセットアップ完了
・ログイン画面
ホーム画面
使用してみた所感
ZorinOS Coreは無償提供版のOSですが、メインPCのOSでも、全く遜色ない機能が備わっていると思います。
是非皆さんもVirtualBoxでZorinOSを試してみて、メインPCのOSに検討してみてはいかがでしょうか。


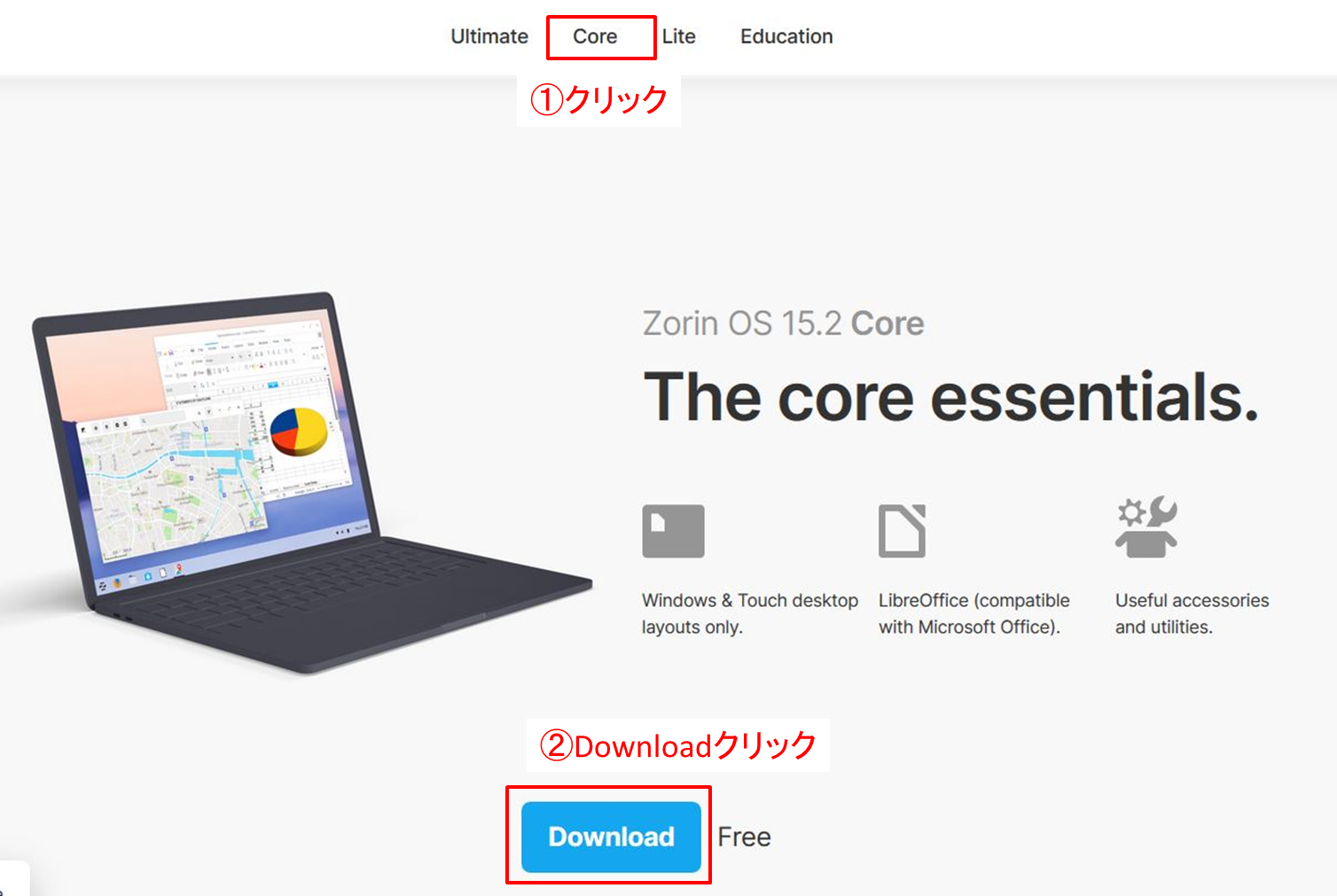


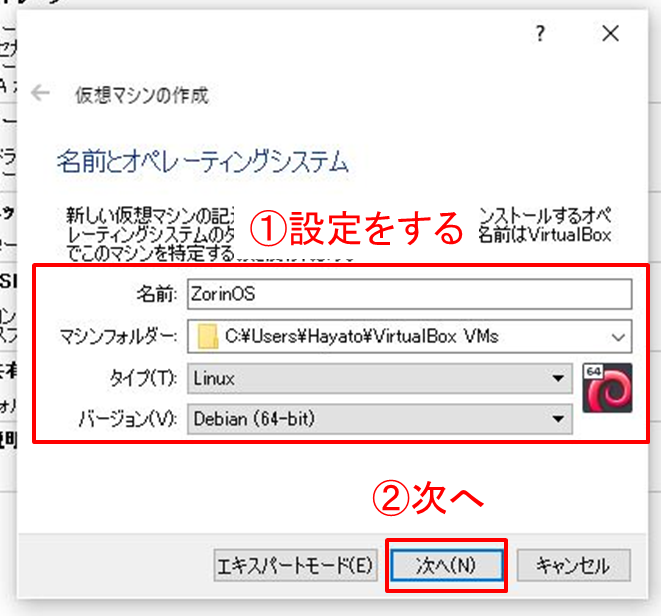
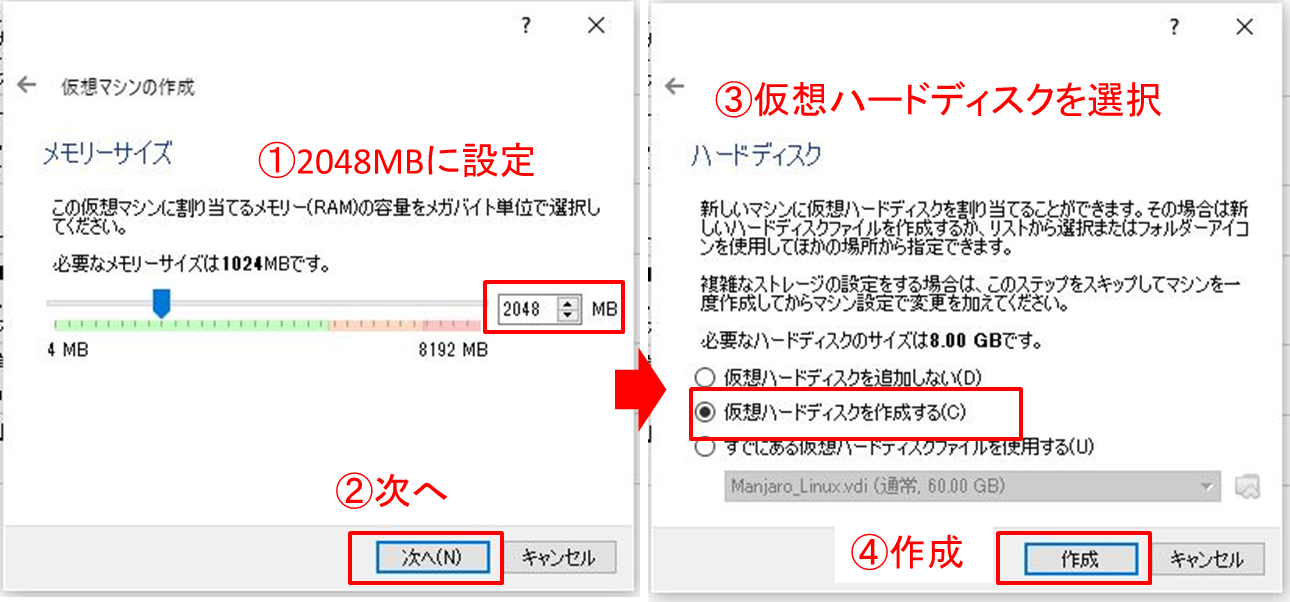
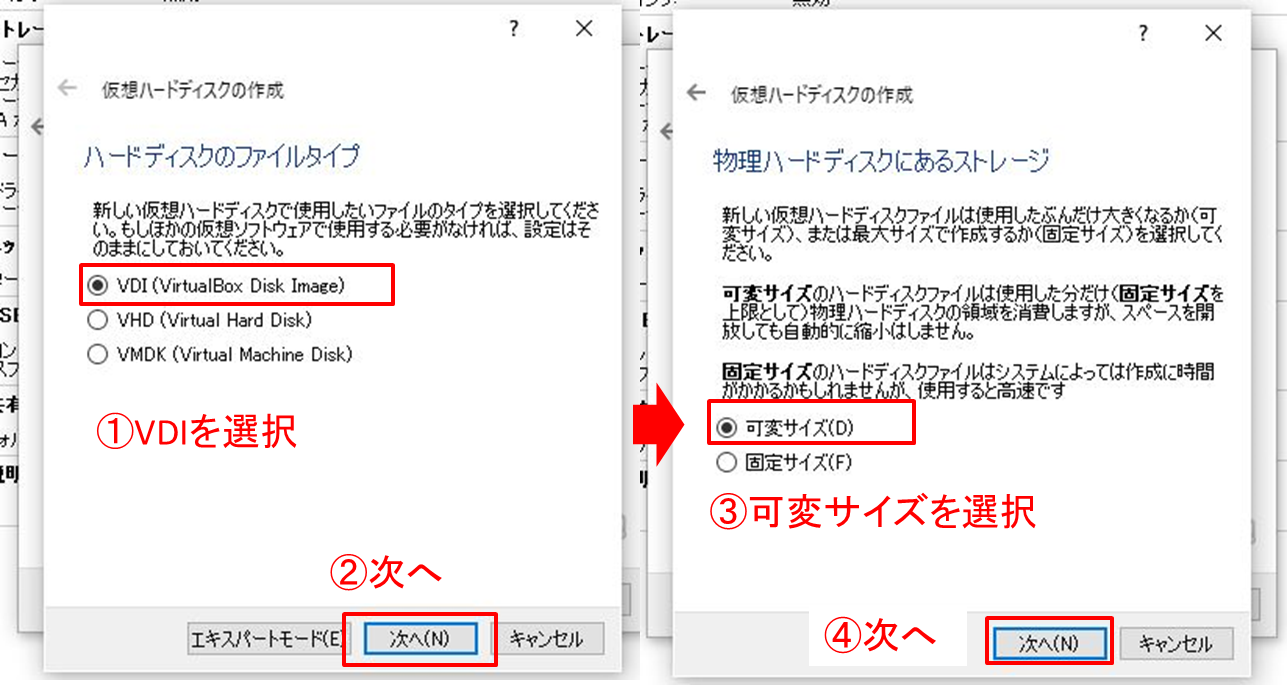
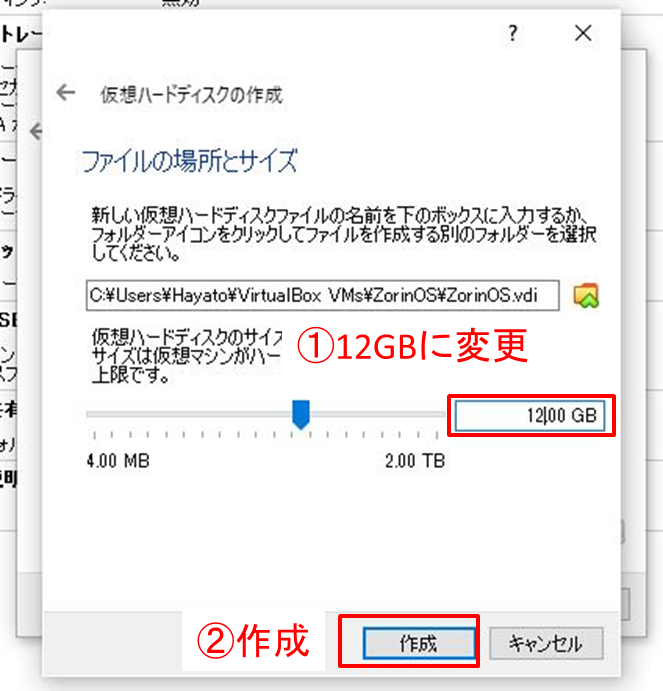
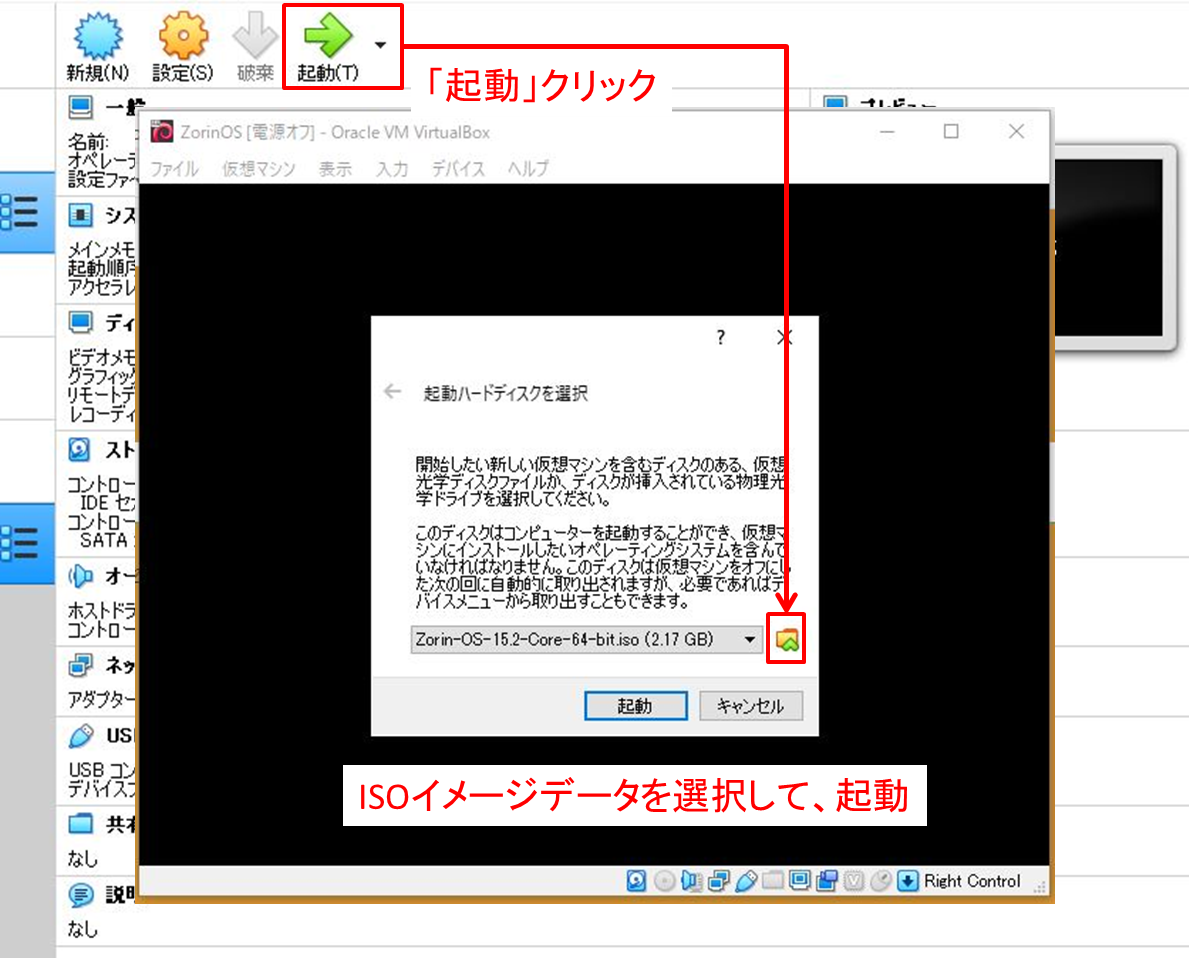
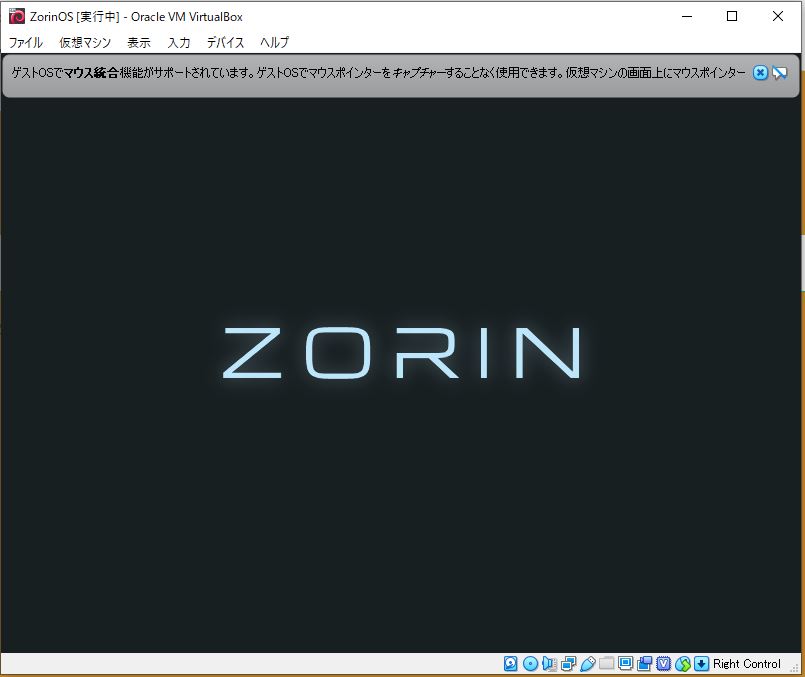
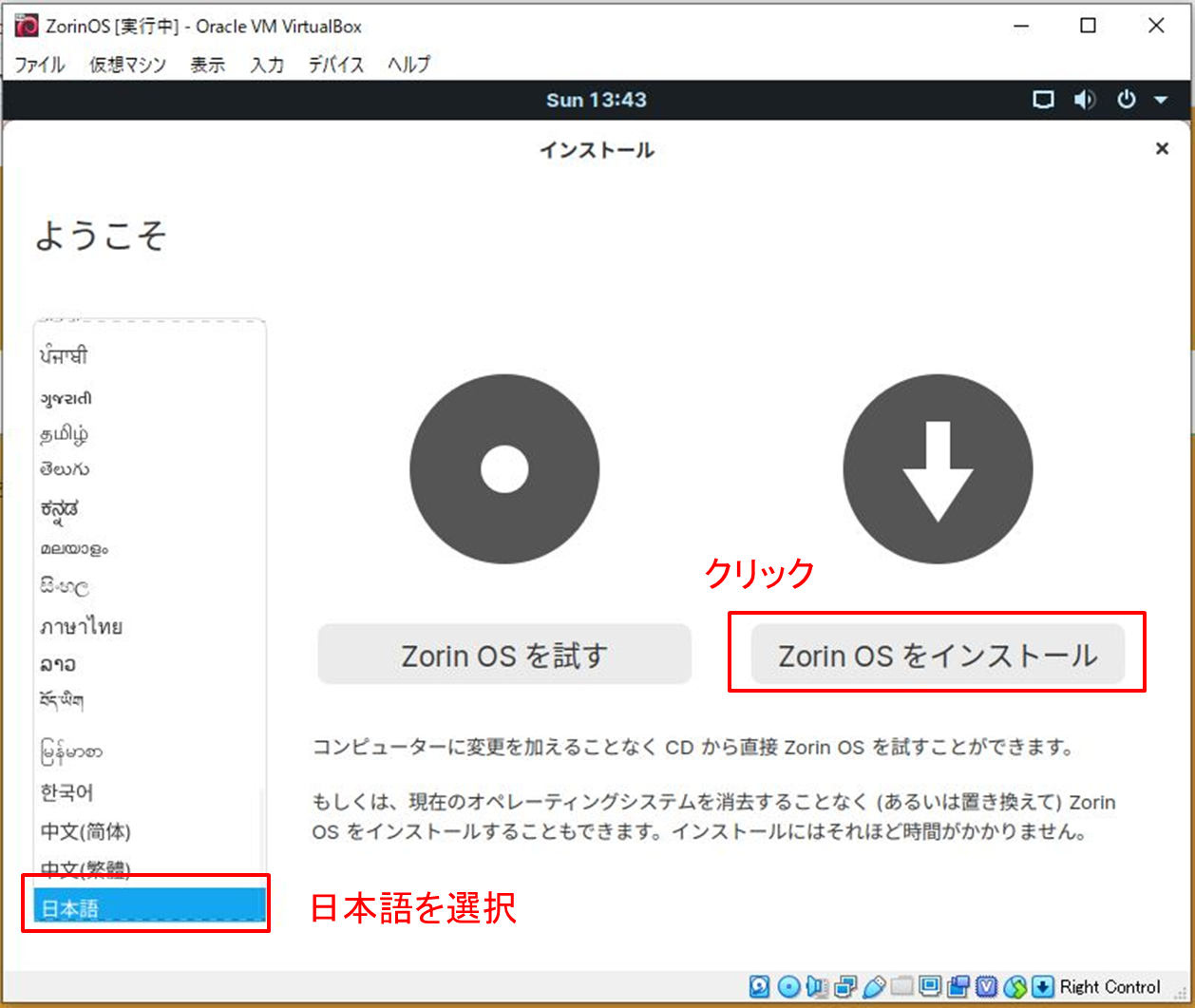
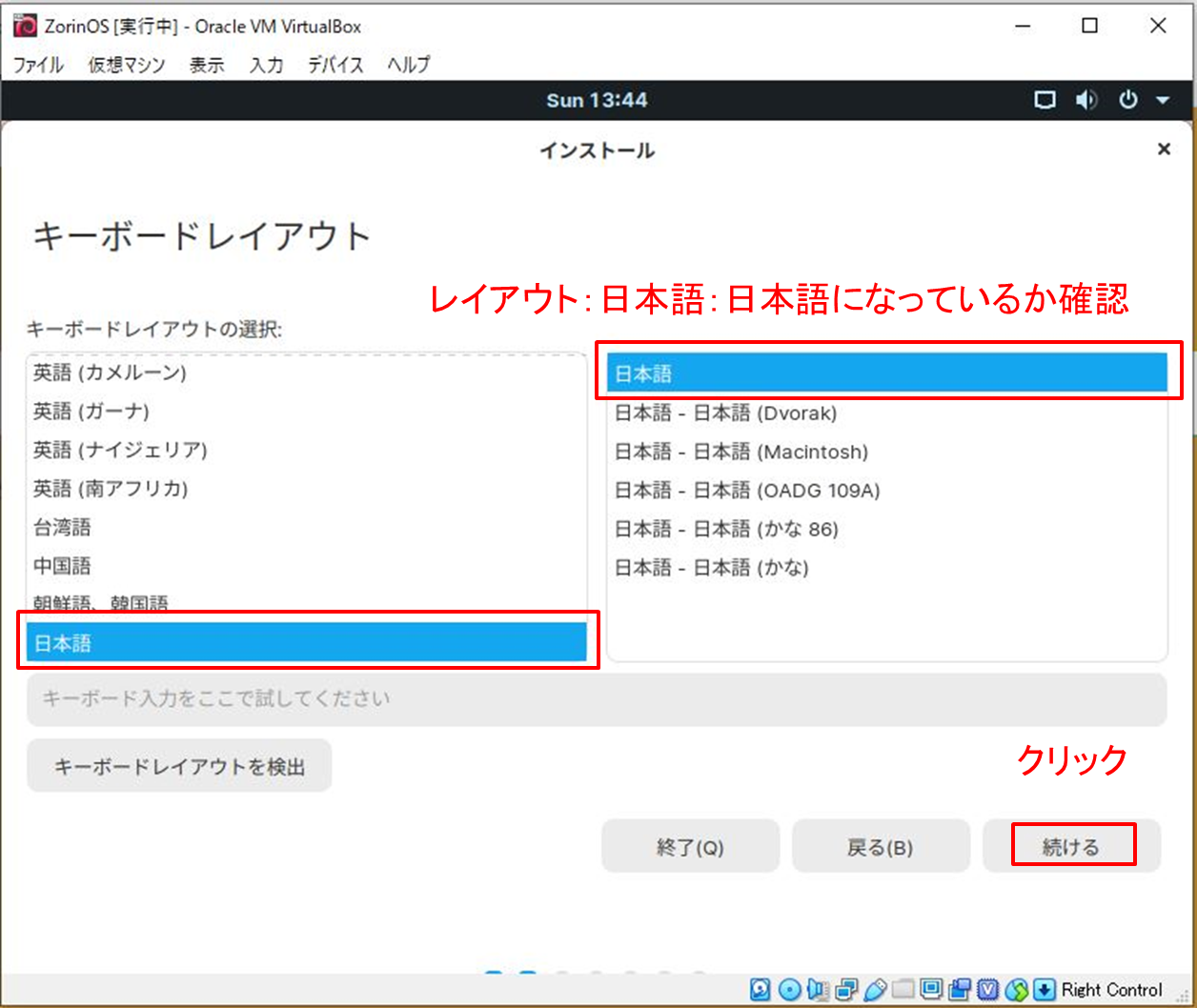
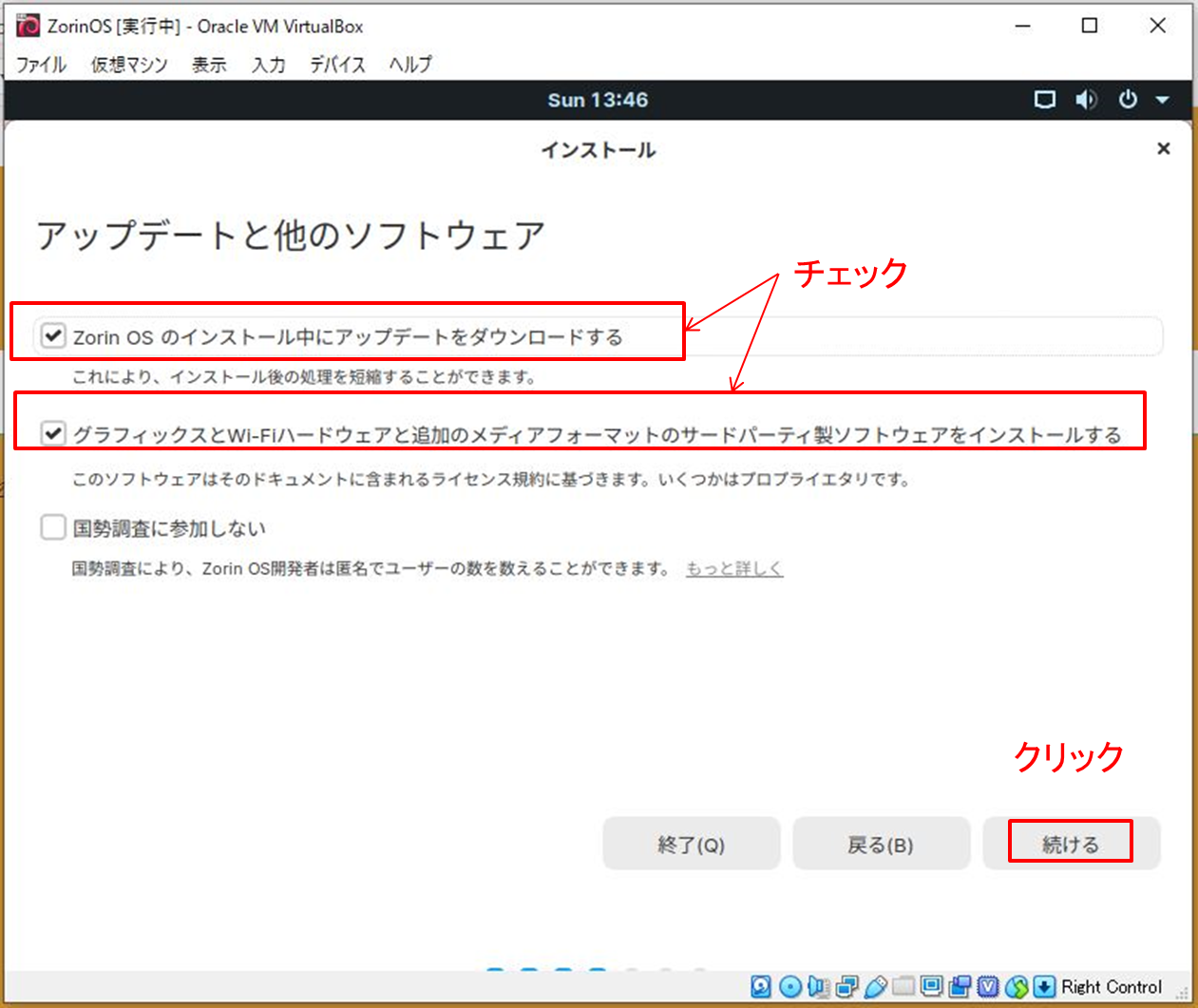
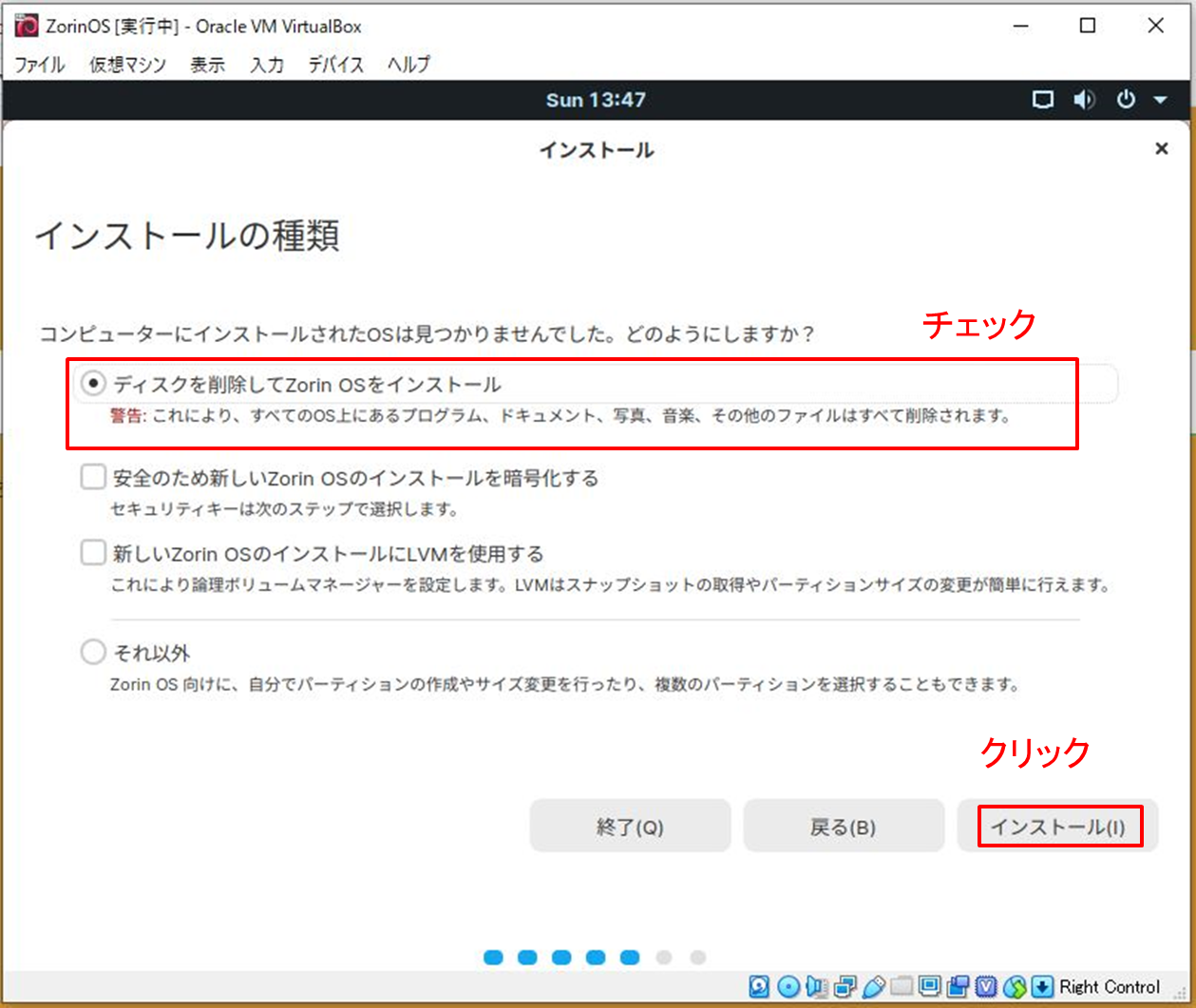
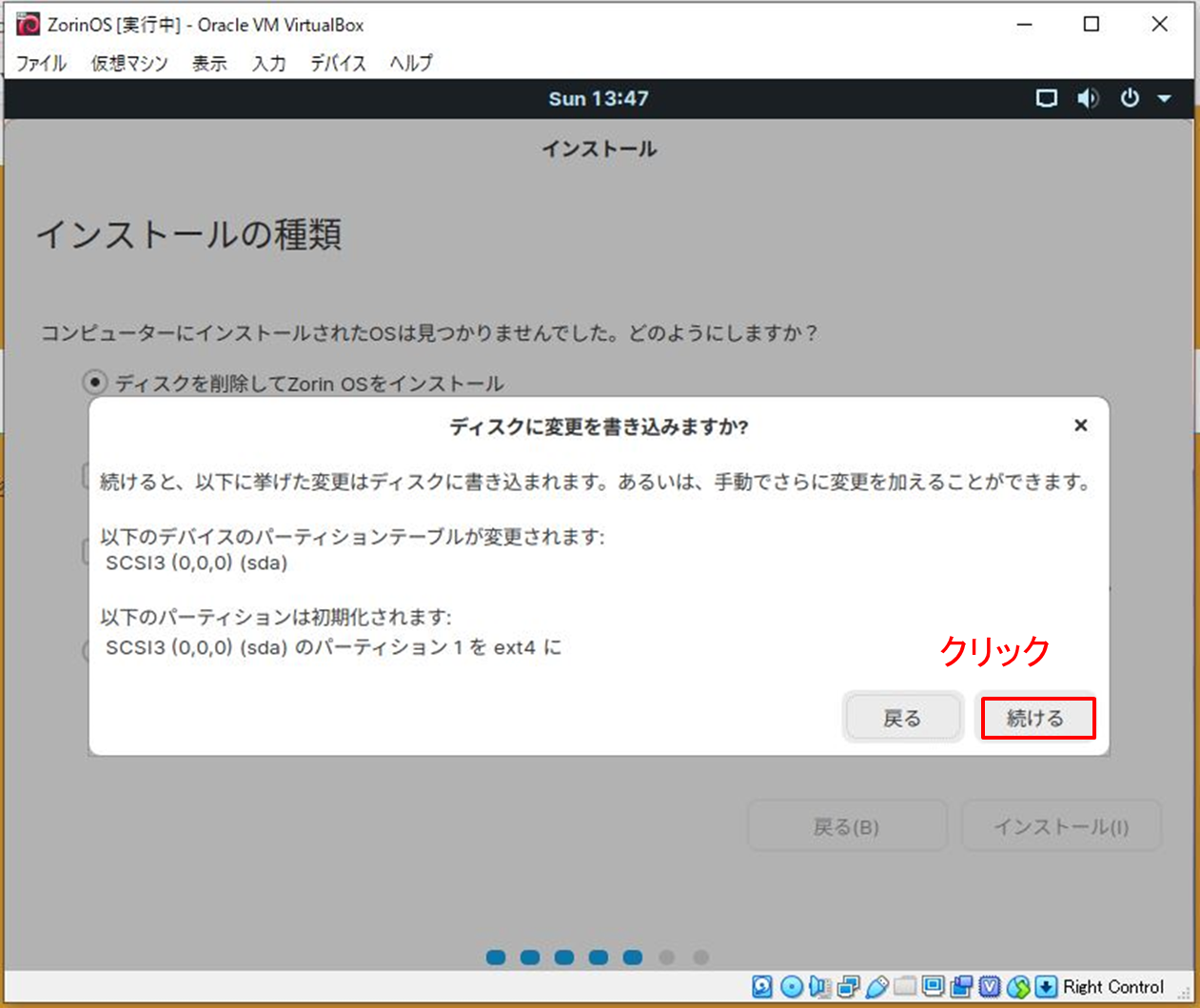
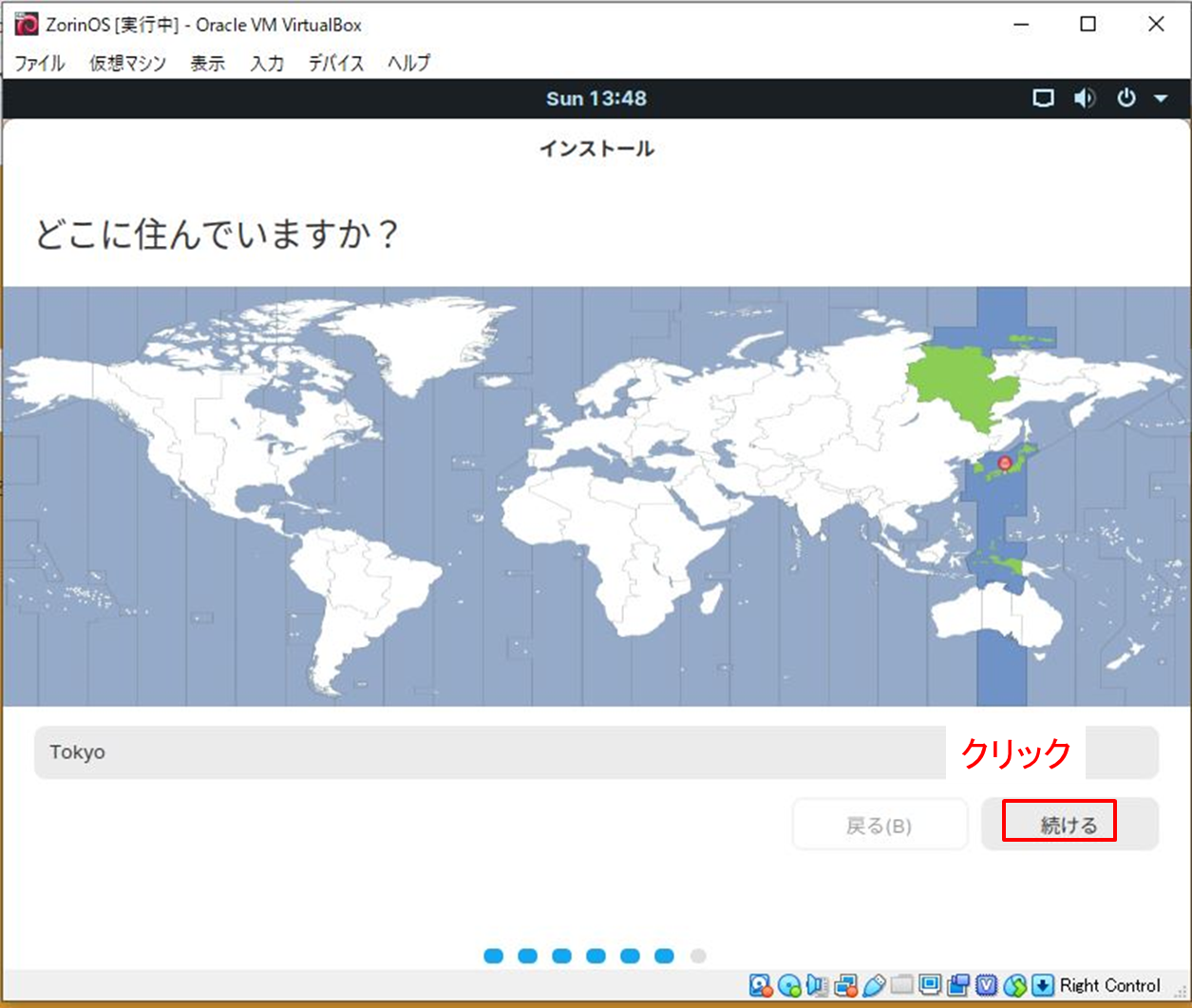
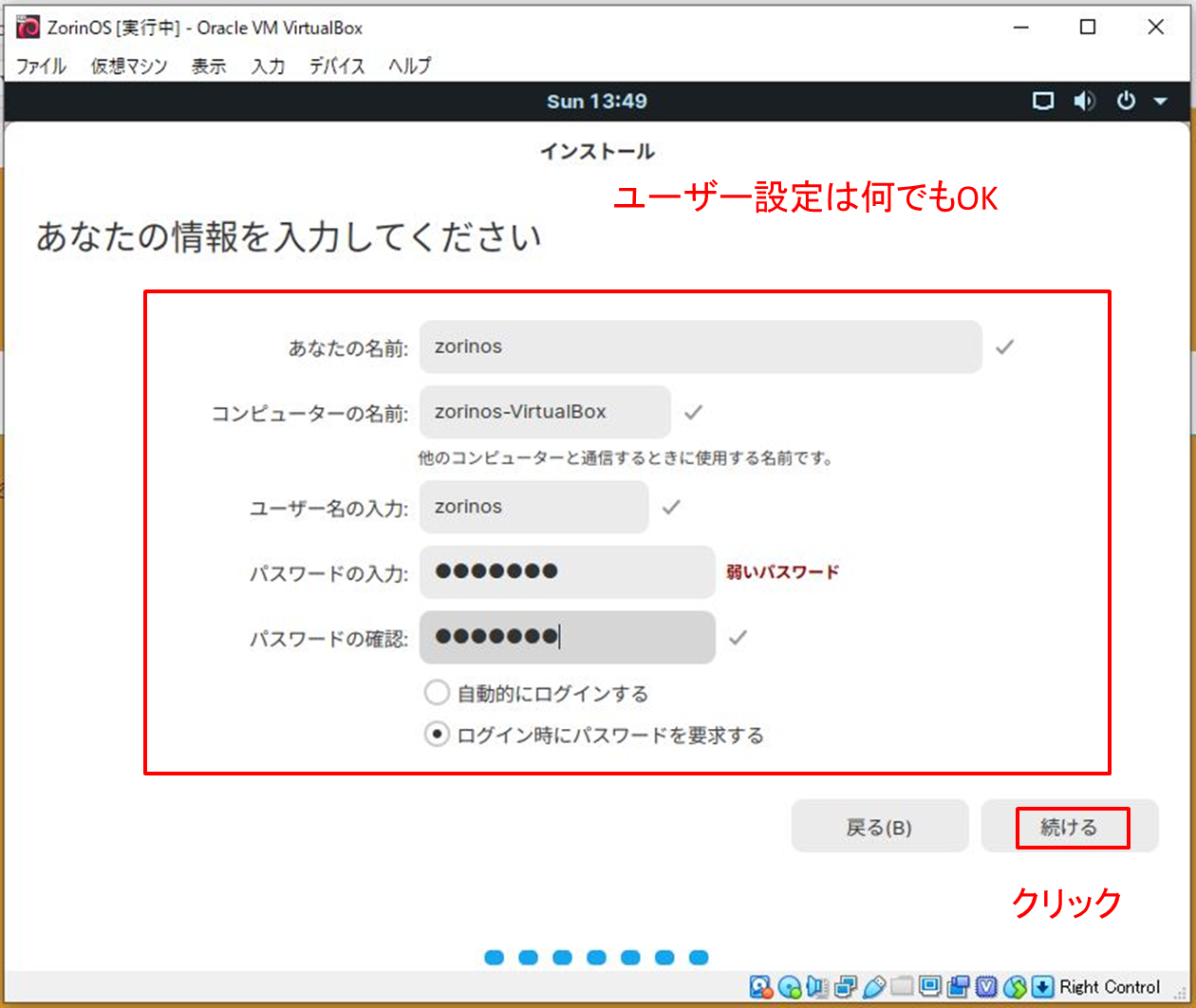
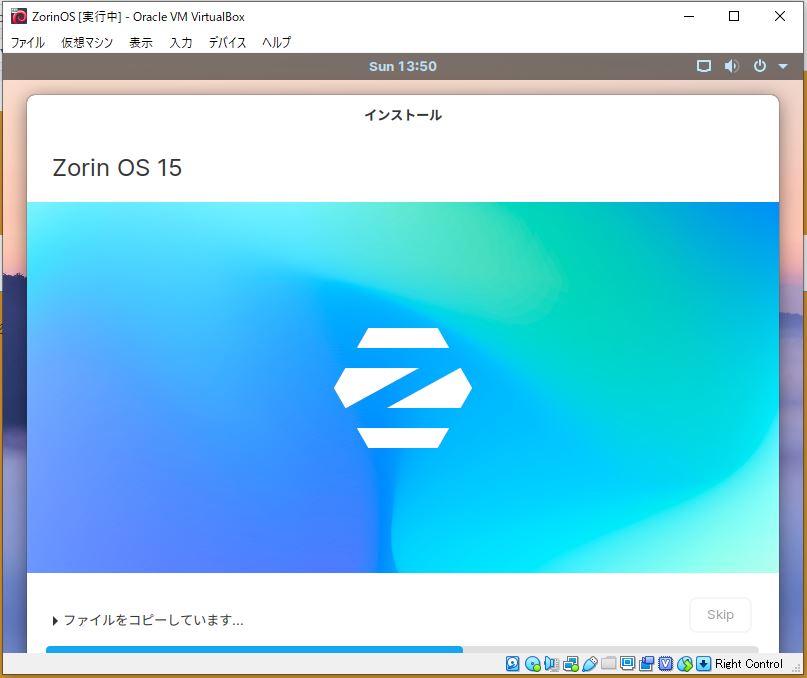
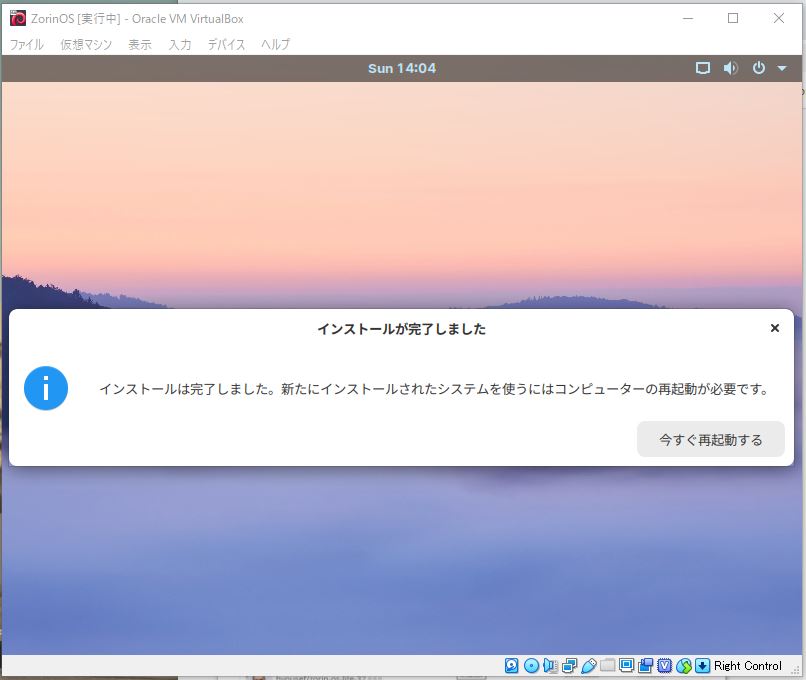
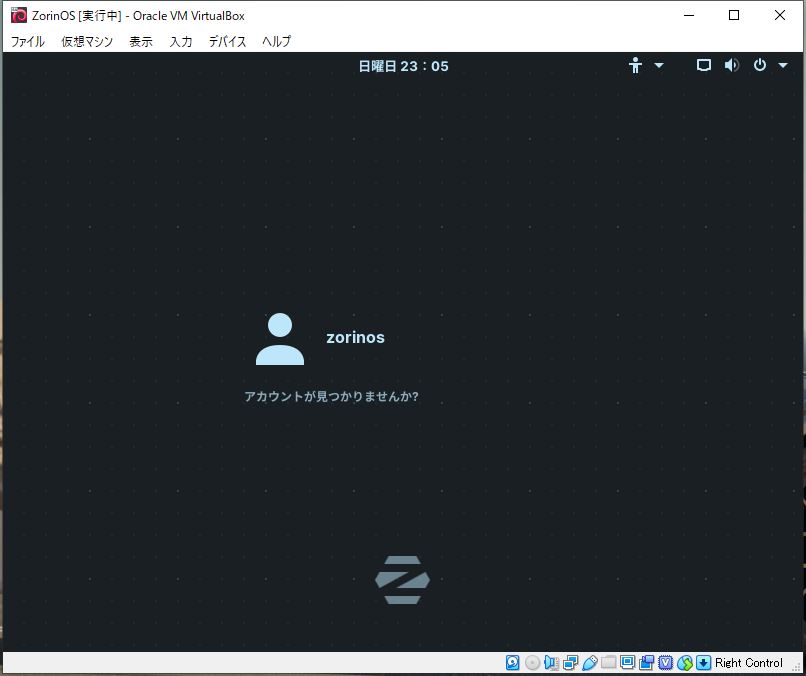
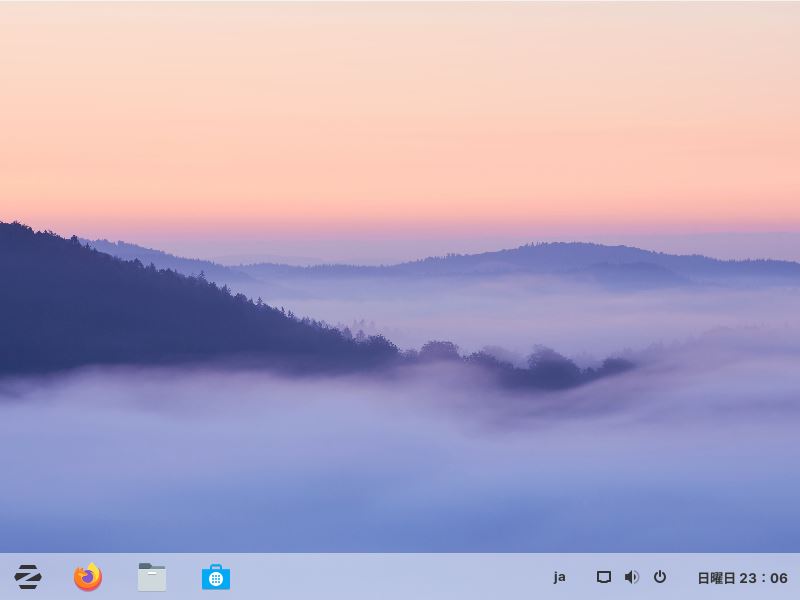


コメント