今回は、kali Linuxを仮想環境にインストールしたいと思います。
kali LinuxはDebianをベースとして開発されたLinuxディストリビューションです。
Kali Linuxはペネトレーションテスト※を目的としており、
UbuntuやLinuxMintのように個人で使用するディストリビューションとは少し違ったディストリビューションです。
ネットワークに接続されているコンピュータシステムに対し、実際に既知の技術を用いて侵入を試みることで、システムに脆弱性がないかどうかテストする手法のこと。侵入実験または侵入テストとも言われる。
Wikipediaより引用
今回はGUIベースでインストールをしたいと思います。
その前に、まだVirtualBoxをインストールしていない場合、以下の記事を参照ください。
KaliLinuxをインストール
以下のサイトからkali Linuxのイメージデータをインストールします。
ページをスクロールすると、ダウンロードペーシへの記載が現れます。
今回は、Kali Linux64-bitをインストールします。
Kali Linux64-bitでなくても、みなさんの環境に合わせたイメージデータをインストールしてください。
インストールが完了したら、自身の適当なローカルのフォルダに配置します。
インストール環境
ホストOS:Windows10 home
仮想環境:VertualBox
Kali Linuxのセットアップ
GUIでインストールすると、結構な項目があるので時間がかかります。
仮想マシンの設定
VirtualBox設定を行います。設定内容は以下の表にまとめました。
| 項目 | 設定値 |
| 名前 | Kali_linux |
| マシンフォルダ | 変更しなくて良い |
| タイプ | Linux |
| バージョン | Debian(64-bit) |
| メモリーサイズ | 2048MB |
| ハードディスク | 仮想ハードディスクを作成する |
| ハードディスクのファイルタイプ | VDI |
| 物理ハードディスクにあるストレージ | 可変サイズ |
| ファイル場所とサイズ | ファイルの場所は任意で変更 サイズは12GB |
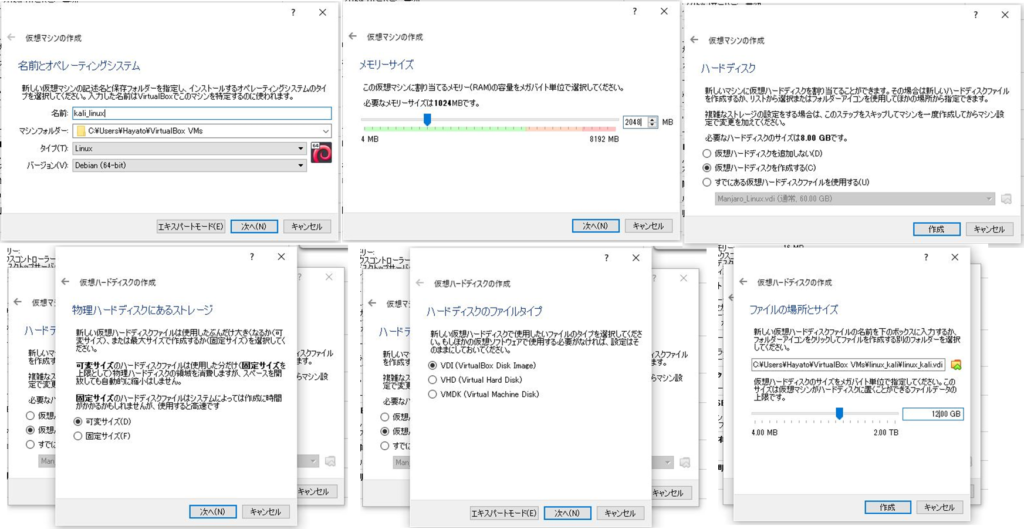
Kali Linuxの起動
続いてKali Linuを起動します。
起動後は以下のダイアログが表示されるので、先ほどインストールした、
イメージファイル(isoファイル)を選択して「起動」ボタンを押してください。
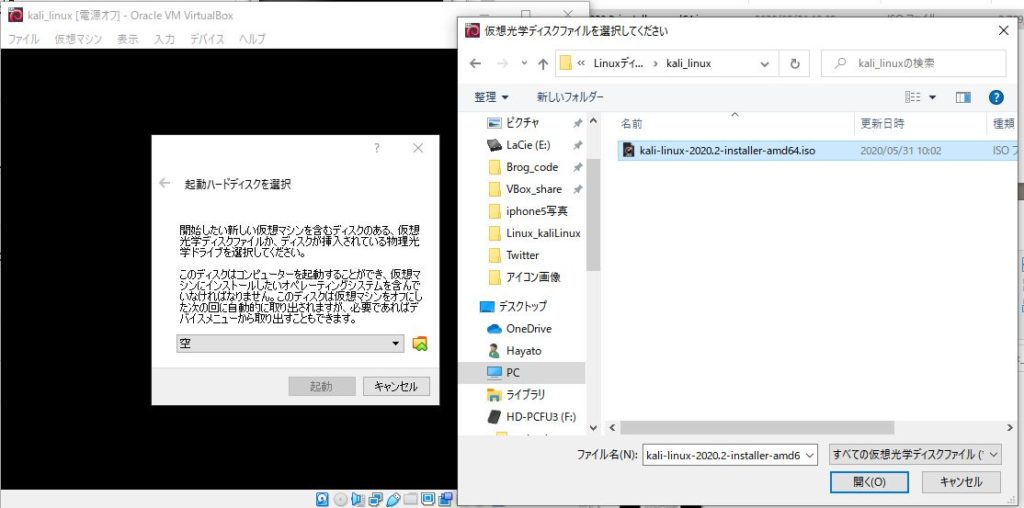
Kali LinuxのGraphical installを選択
以下の画面が現れたら、Graphical installを選択します。
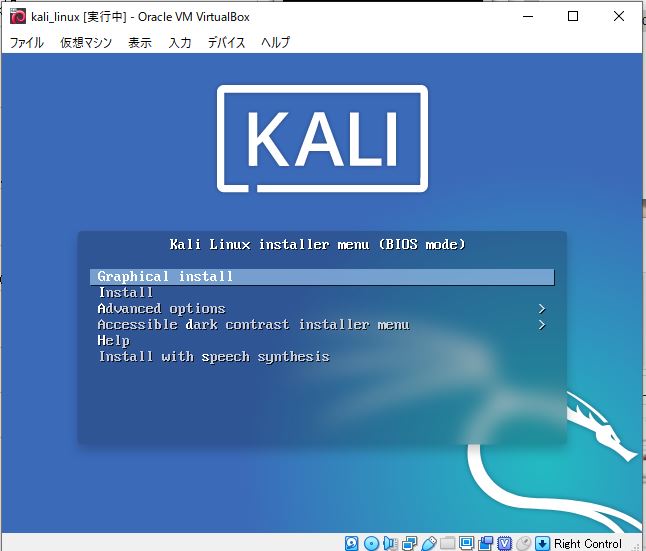
言語の選択
言語は日本語を選択肢ます。
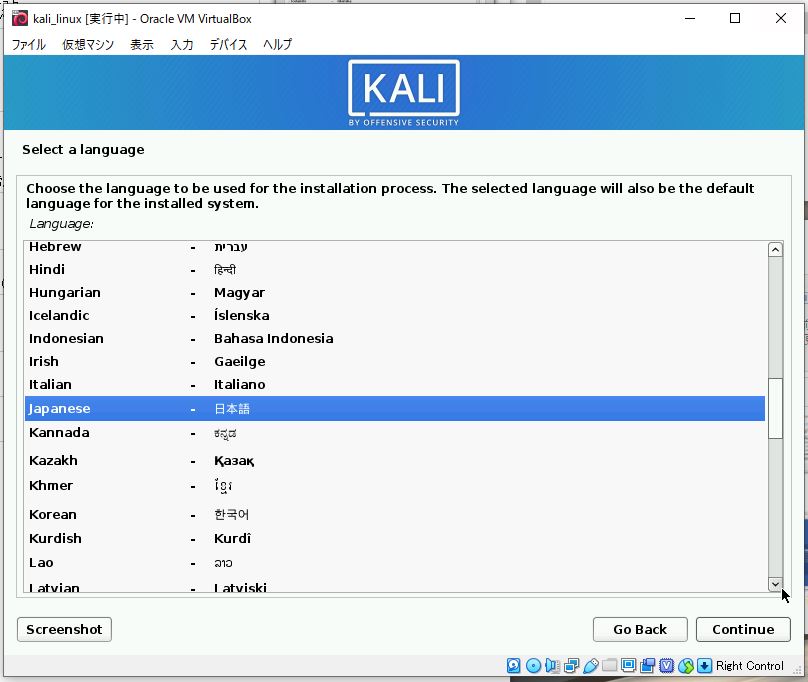
場所(地域)の選択
地域も日本を選択します。
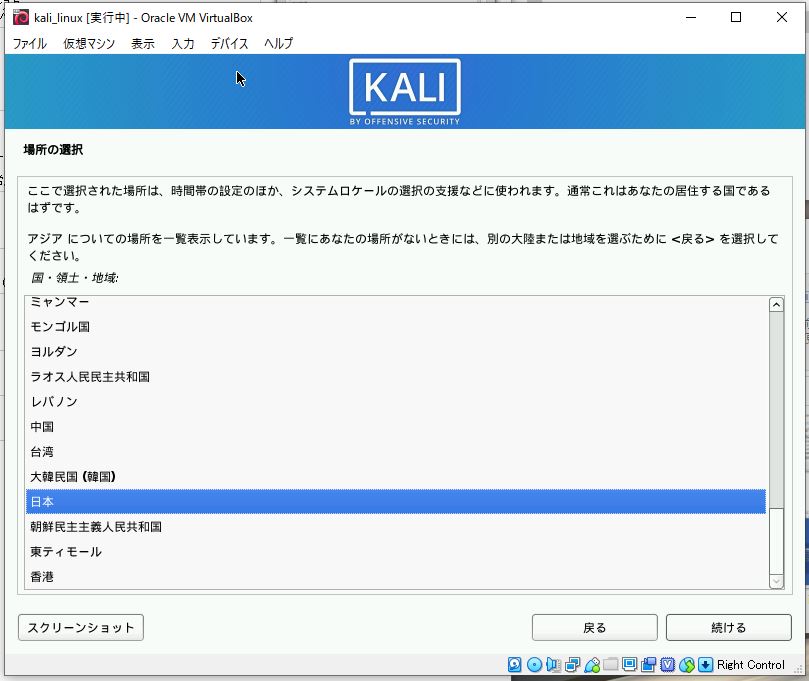
キーボード設定
キーボードは「日本語」を選択しましよう。
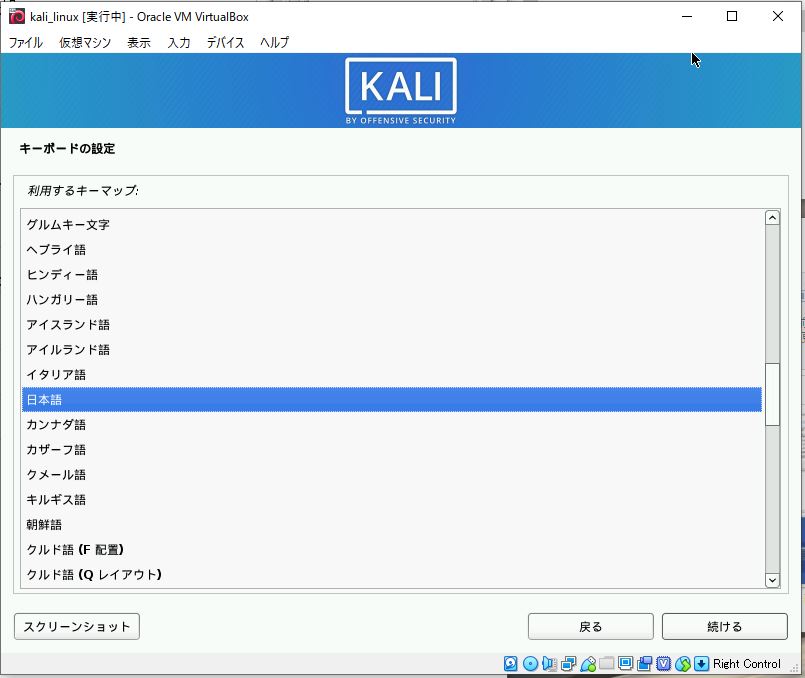
インストーラーの起動
自動的にインストールが開始されます。しばらくするとネットワークの設定が表示されます。
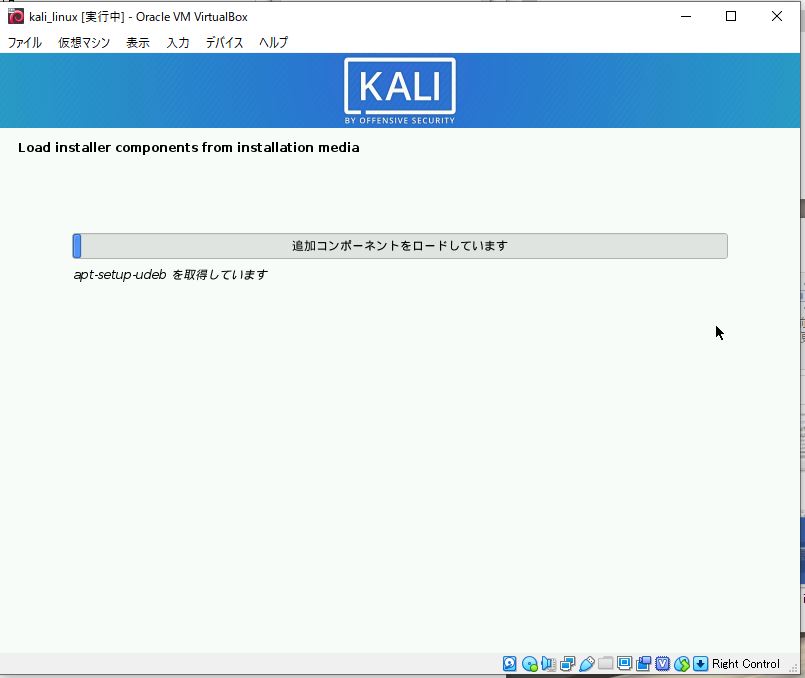
ネットワークの設定(ホスト名)
ホスト名の入力が求められます。任意でいいので好きな名前を入力してください。
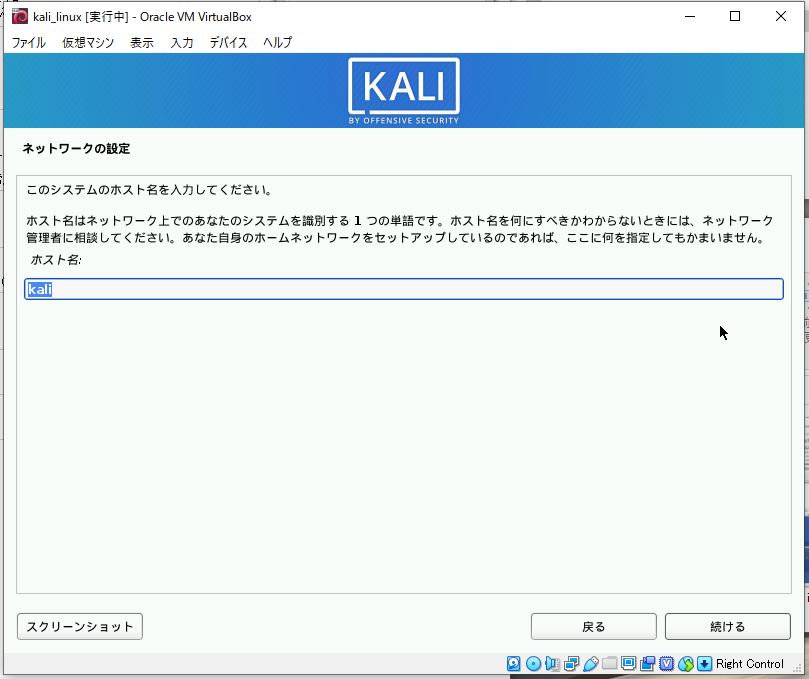
ネットワークの設定(インターネットアドレスの部分)
ネットワーク部分の設定は、適当な名前をを入力をしましょう。
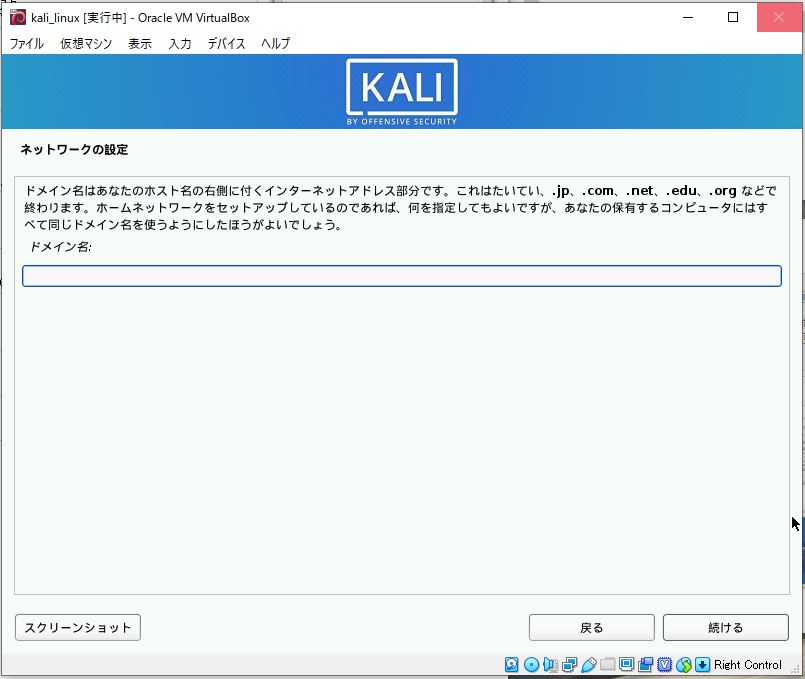
ユーザーとパスワードのセットアップ
ユーザーアカウントの設定をします。非管理者権限(root以外)ですので、何でもOKです。
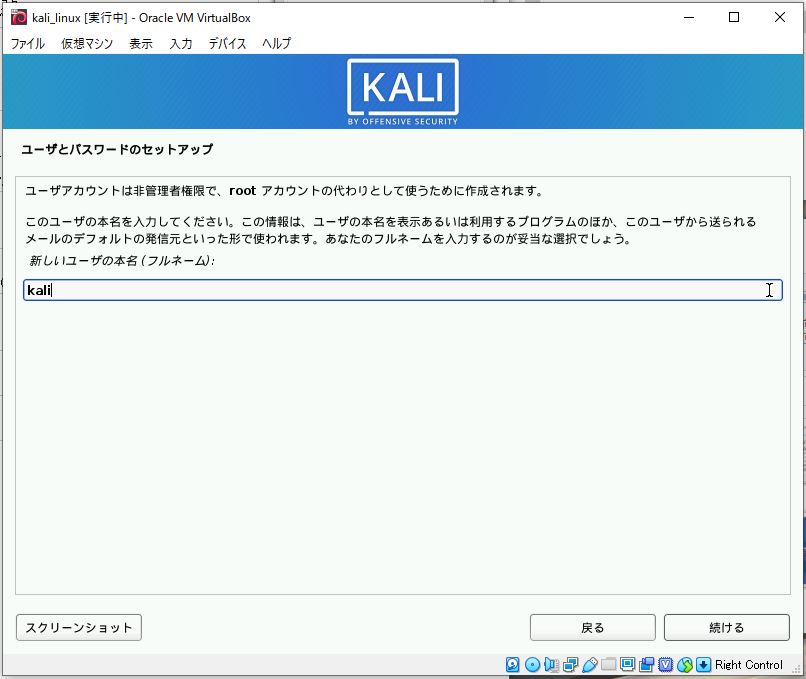
ユーザーとパスワードの設定
パスワードを設定するユーザーを入力します。先程設定したユーザーのパスワードを設定しましょう。
先程、設定したユーザーを入力します。
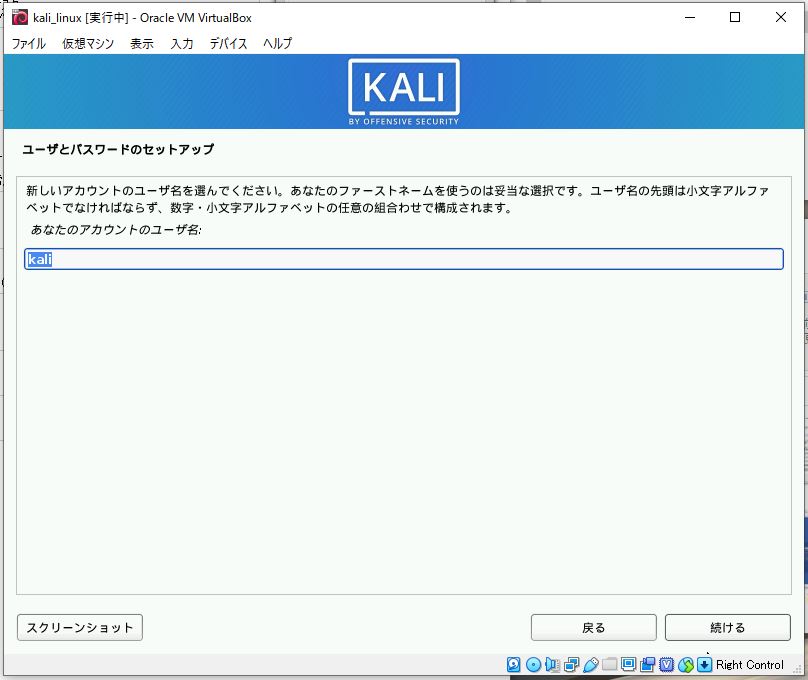
パスワードの設定
パスワードも、各自お好きなパスワードを入力してください。
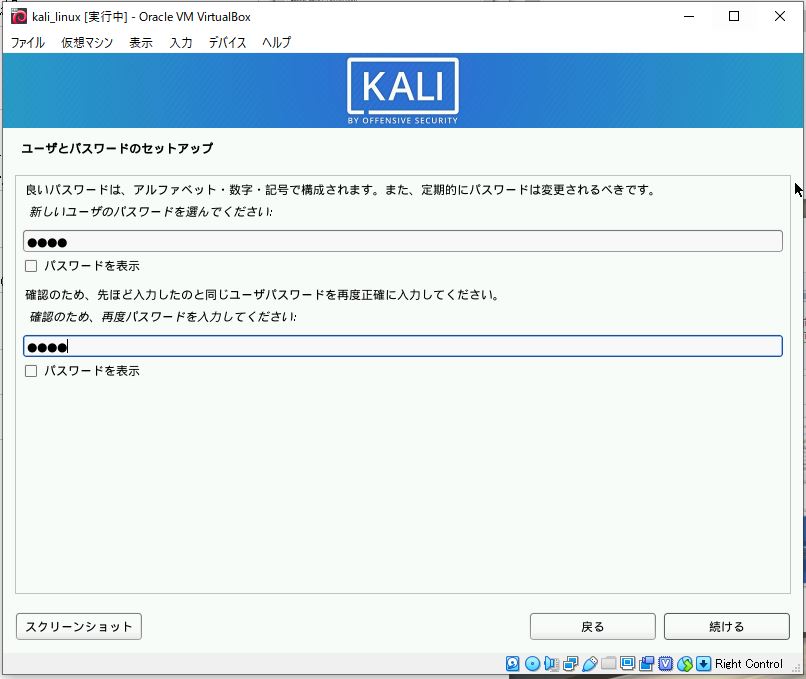
設定の読み込みとインストール
次にここまでの入力値の設定と、インストールが開始されます。
しばらくすると、次の項目が表示されます。
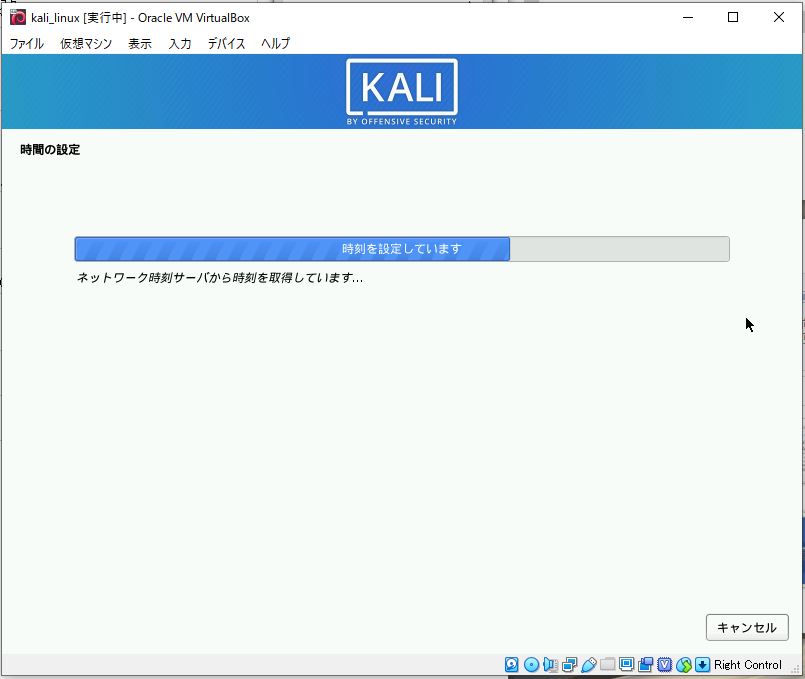
ディスクのパーティショニング
ここからは、仮想環境上に展開するkali Linuxのディスクパーティションの設定をします。
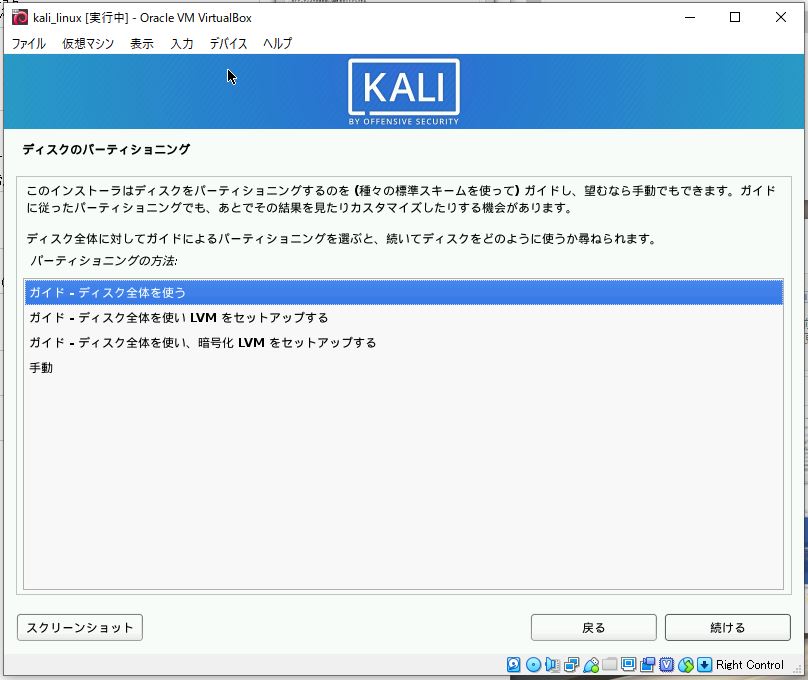
パティショニングをするディスクの選択
パーティショニングをするディスクはおそらく1つしか選択項目がないので、それを選択しましょう。
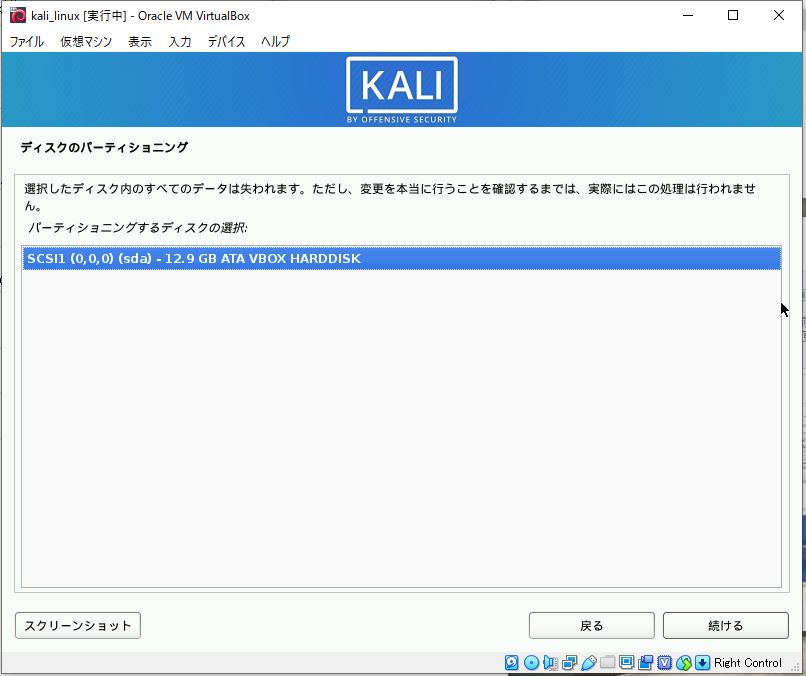
パーティショニング機構の選択
ここでは、「どのようにディスクをパーティションするか」を選択します。
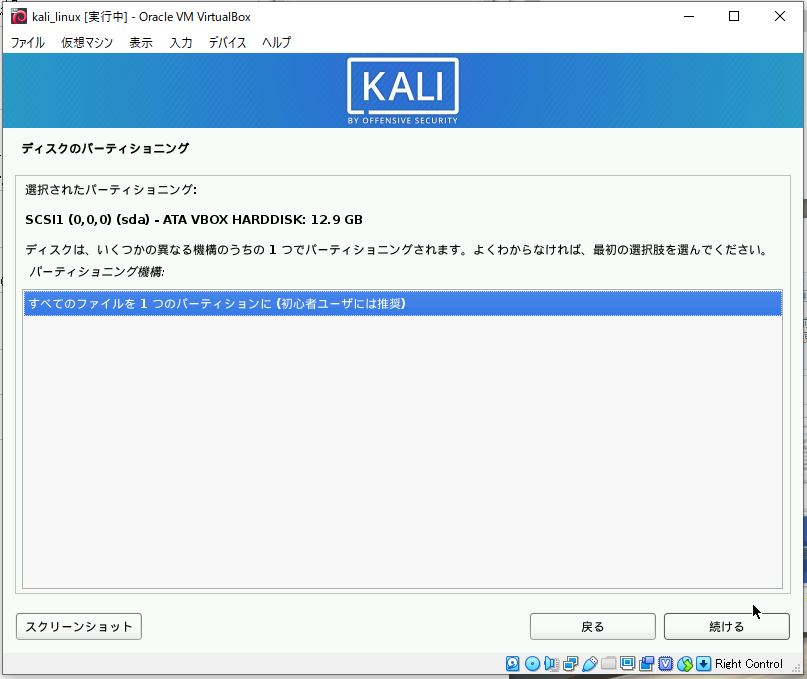
パーティショニングの最終確認
最後に、「表示された内容でパーティションします。」と最終確認が出てきます。
自分が設定した内容に問題がなければ、「パーティショニングの終了とディスクへの書き込み」を選択し、続けるをクリックします。
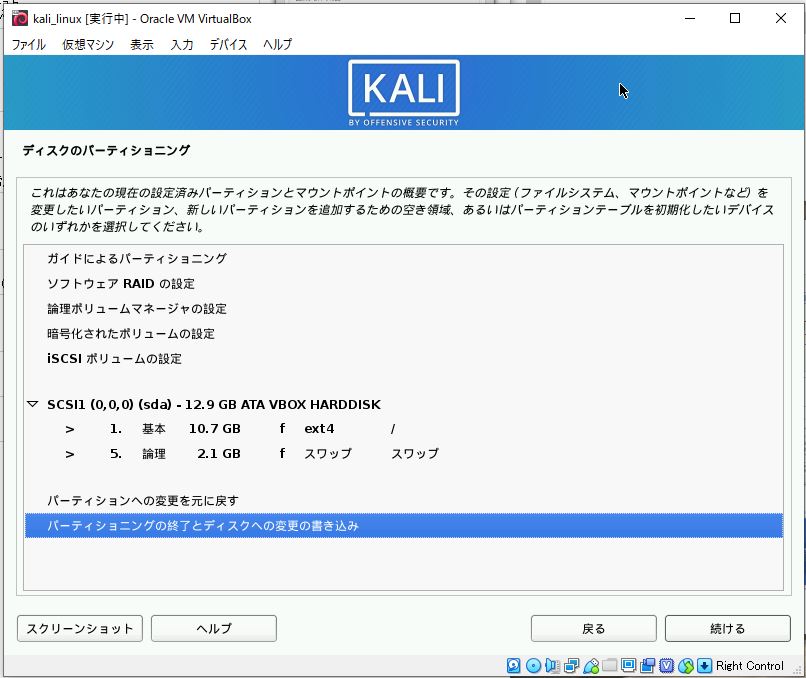
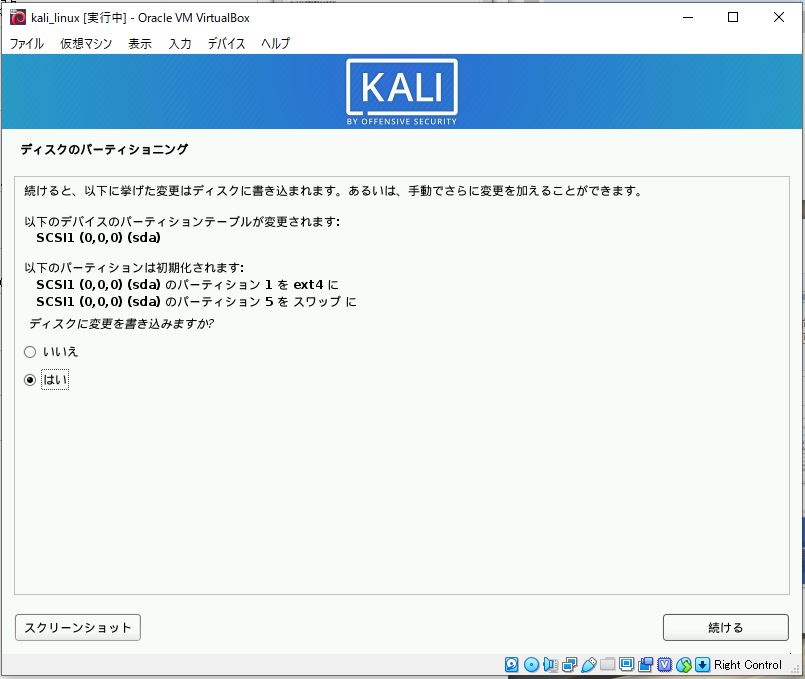
システムのインストール
再度、インストールが続行されます。
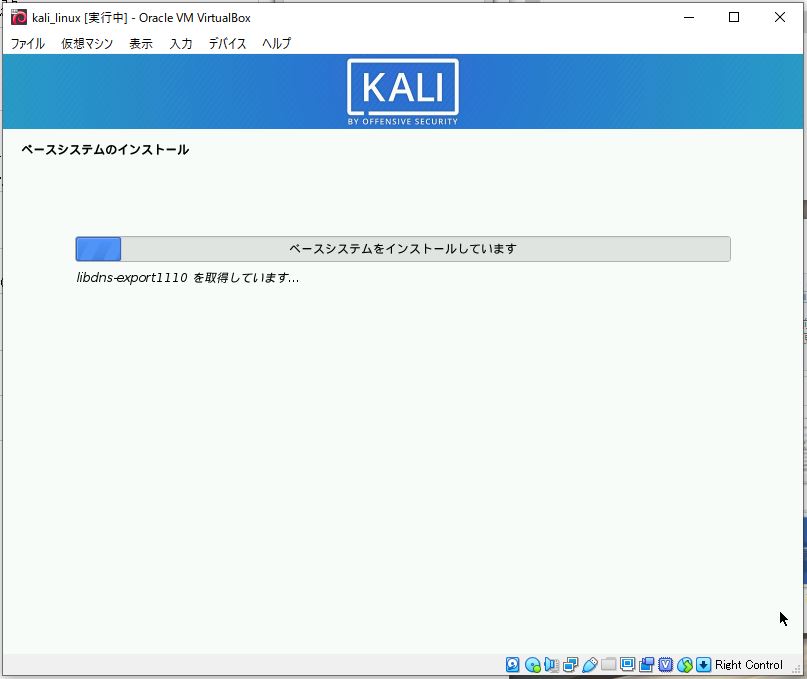
パッケージマネージャーの設定
ここはプロキシの設定が必要な場合のみ、入力します。
おそらく、企業とかでなければ、個人の場合は入力しなくても大丈夫でしょう。
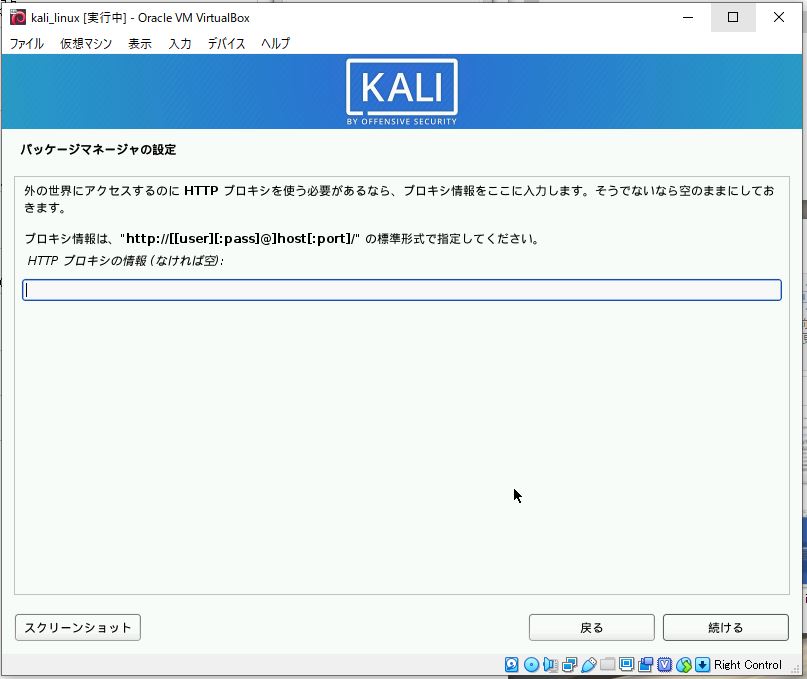
ソフトウェアの選択
デスクトップ環境や、どのソフトウェアをインストールするかを聞かれるので、好きなように選択してください。
Desktop environment : Xfce (←これがKaliのデォルト)
Collection of tolls : top10 defaultにチェック
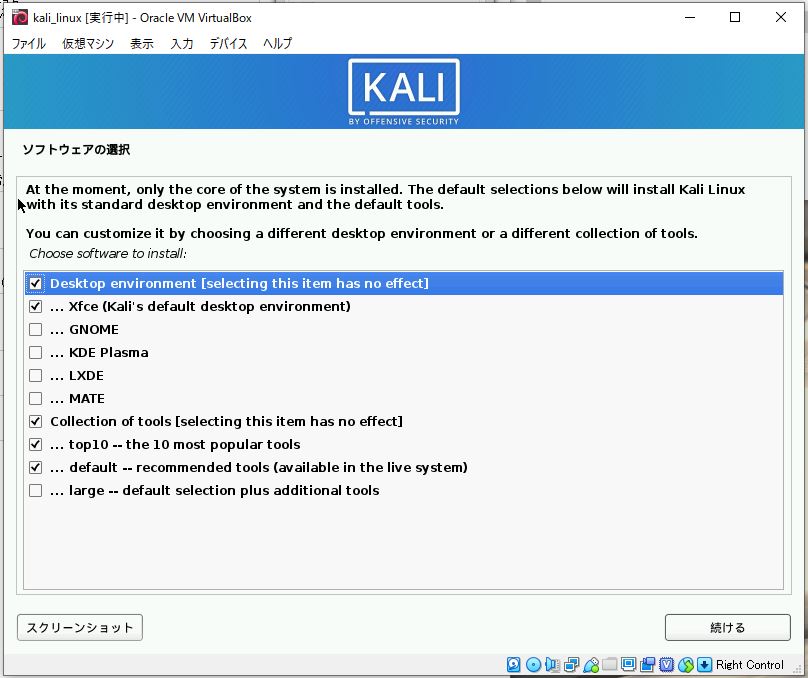
GRUBブートローダーのインストール
最後に、ブートローダーGRUBをディスクにインストールします。
マスターブートレコードにGRUBブートローダをインストールしますか?という質問に「はい」を選択し、「続ける」を選択。
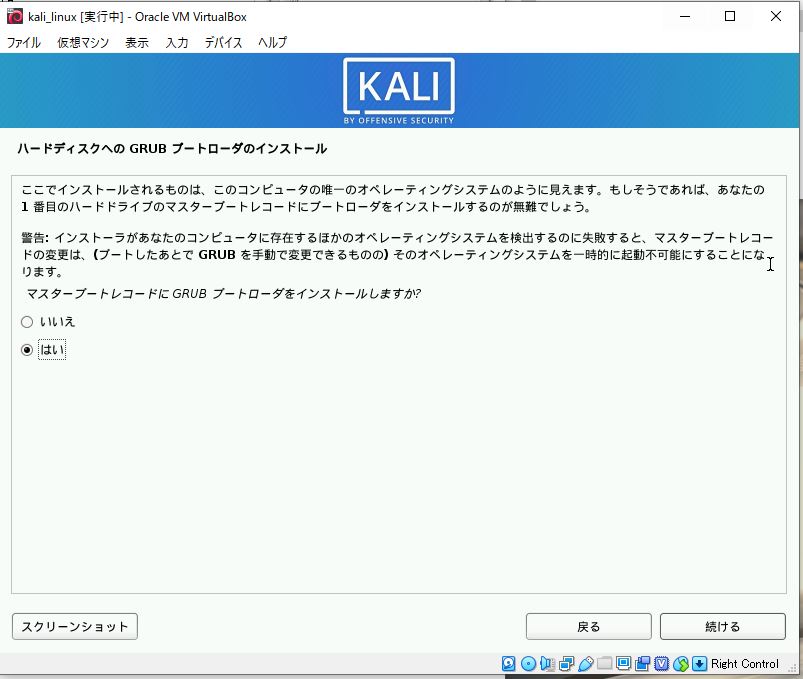
ハードディスクの選択
ブートローダーをインストールするハードディスクを選択します。
選択するハードディスクは、/dev/sdaを選択しましょう。
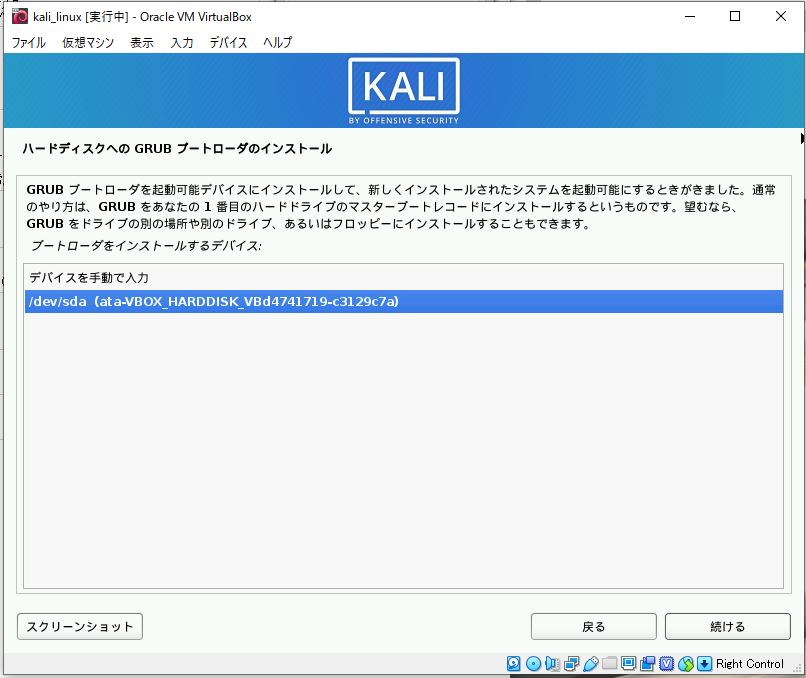
インストールの完了
以上の項目を設定すると、自動的にインストールが開始され、スタート画面が立ち上がります。
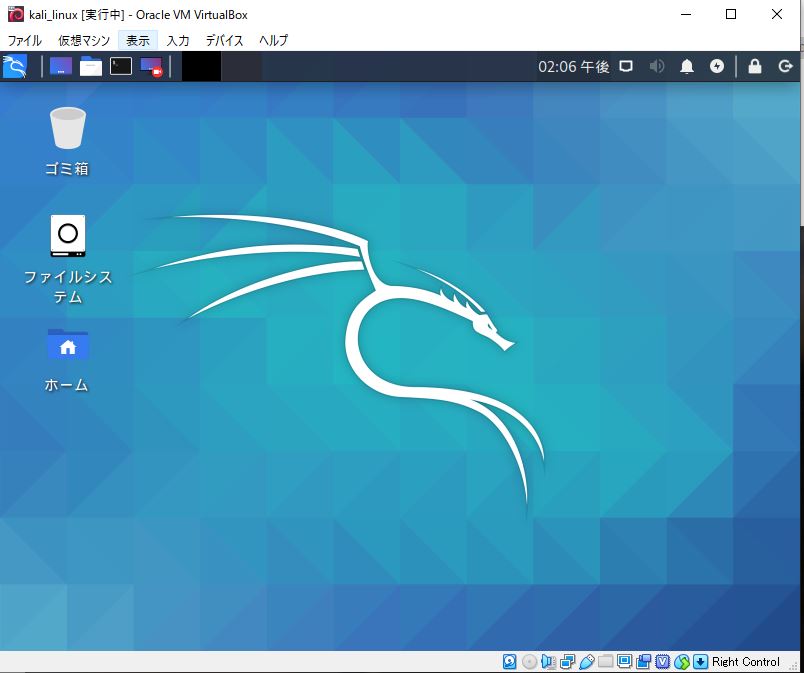
まとめ
以上で、KaliLinuxのインストールは完了となります。
KaliLinuxを使って、ネットワークの脆弱性を調査してみたいと思います。
そこらへんの使用感とかは、次回まとめて記事にしたいと思います。


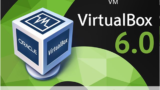


コメント