VirtualBox上で動作させているUbuntuにアプリケーションを追加したところ、容量がないといわれたので、VirtualBox上の仮想マシン(.vdi)の容量を増やす方法をまとめました。
※仮想環境の破損しても責任は負えませんので、自己責任でお願いします。
環境とツール
環境
- OS:Windows10
- VirtualBox:6.1(Version:6.1.16 r140961)
- 仮想マシン:Ubuntu20.04
ツール
- gparted
- VirtualBoxManage
容量増加の手順
容量の追加の手順は以下の通りです。
- 現在のディスク情報を確認
- コマンドプロンプトからVBoxManage.exeを使って容量を拡張する
- Ubuntu上でgpartedをインストールする
- Ubuntu上でパーティションの割り当てを変更する
新規ディスクを追加する
まずホストOS(Windows)上でVirtualBoxを開き、Ubuntuのディスク情報を確認します。
設定→ストレージ→コントローラSATA→(仮想デバイス名).vdi
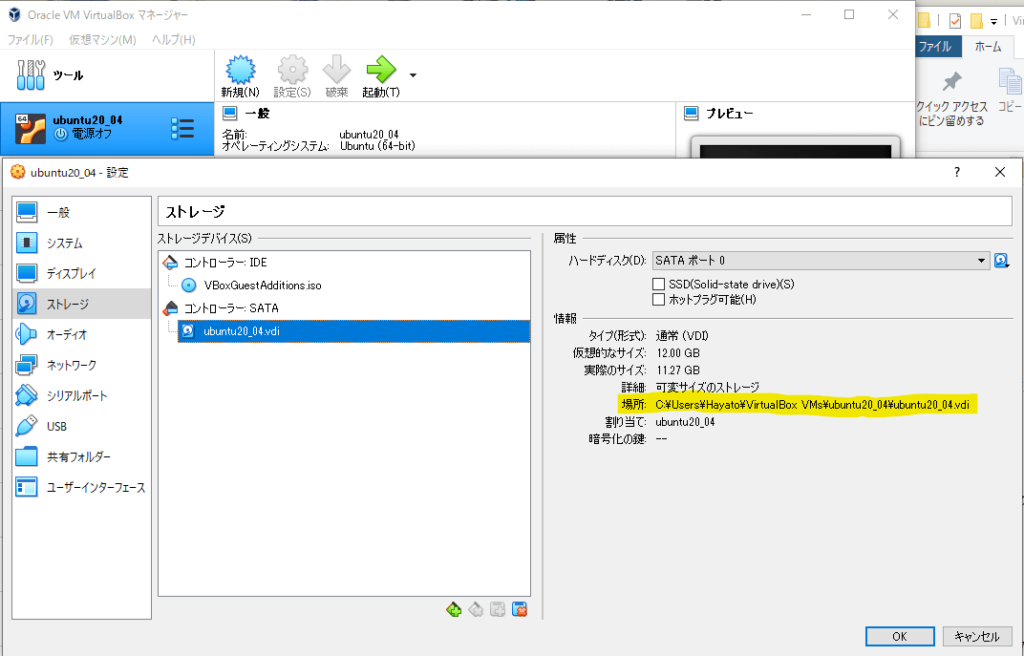
そして、ストレージのパスを確認できたら、OKです。あとで使います。
VBoxManage.exeで容量を拡張する
ホストPCがWindowsであれば、以下のパスにVBoxManage.exeがあると思います。
C:\Program Files\Oracle\VirtualBoxなければ、Virtualboxをインストールした場所を探してください。
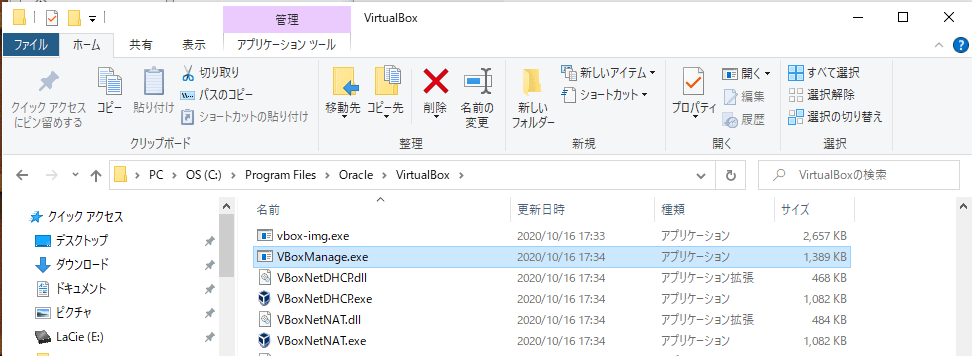
続いて、コマンドプロンプトを開き、以下のようにコマンドを入力します。
“C:\Program Files\Oracle\VirtualBox\VBoxManage.exe” modifyhd 仮想マシンの絶対パス –resize 拡張したいサイズ(単位:MB)
今回は、ubuntu20_04.vdiを40GBまで容量を増やしたいと思います。
C:\Users\User名>"C:\Program Files\Oracle\VirtualBox\VBoxManage.exe"modifyhd "C:\Users\ユーザー名\VirtualBox VMs\ubuntu20_04\ubuntu20_04.vdi" --resize 40960実行結果
C:\Users\Hayato>"C:\Program Files\Oracle\VirtualBox\VBoxManage.exe" modifyhd "C:\Users\Hayato\VirtualBox VMs\ubuntu20_04\ubuntu20_04.vdi" --resize 40960
0%...10%...20%...30%...40%...50%...60%...70%...80%...90%...100%特にエラーが出なければOKです。つづいて、Ubuntuの方で設定を変更しましょう。
Ubuntu上でgpartedをインストールする
Ubuntuを起動し、gpartedをインストールしましょう。
sudo apt --update
sudo apt install gparted
sudo gpartedgpartedはroot権限で実行する必要があるため、sudoを付加して実行しましょう。
コマンドを実行すると以下のウィンドウが立ち上がります。
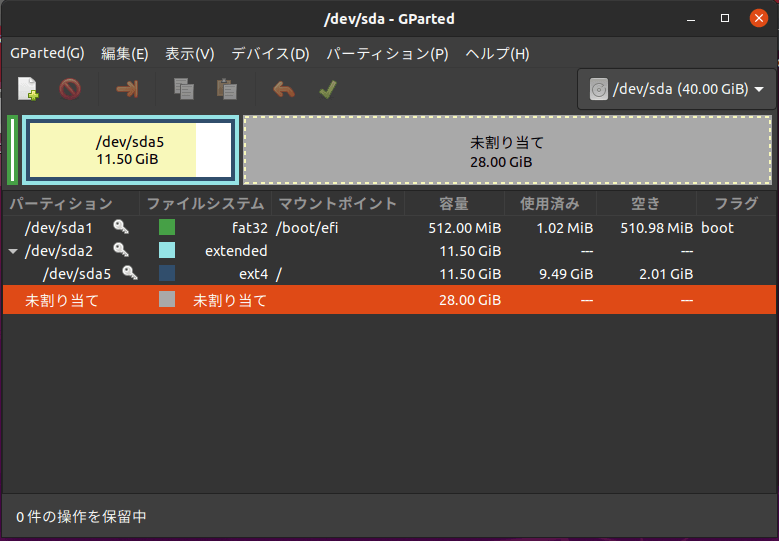
/dev/sda1が40GBまで増えているのがわかりますね。そしたら、/ がマウントされている/dev/sda5を拡張します。
まず/dev/sda5がぶら下がっている/dev/sd2の割り当てを最大まで変更します。変更は/dev/sda2を右クリックして、「リサイズ/移動」から変更できます。
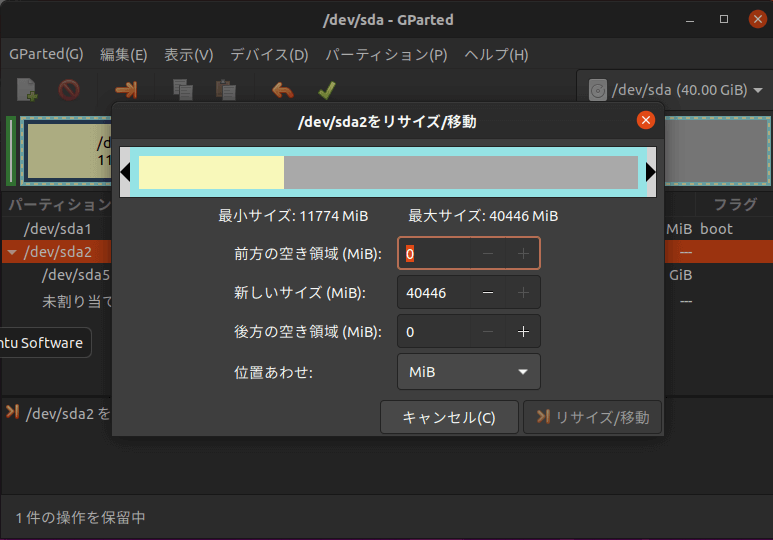
続いて、同じ手順で/dev/sda5も同様に変更しましょう。
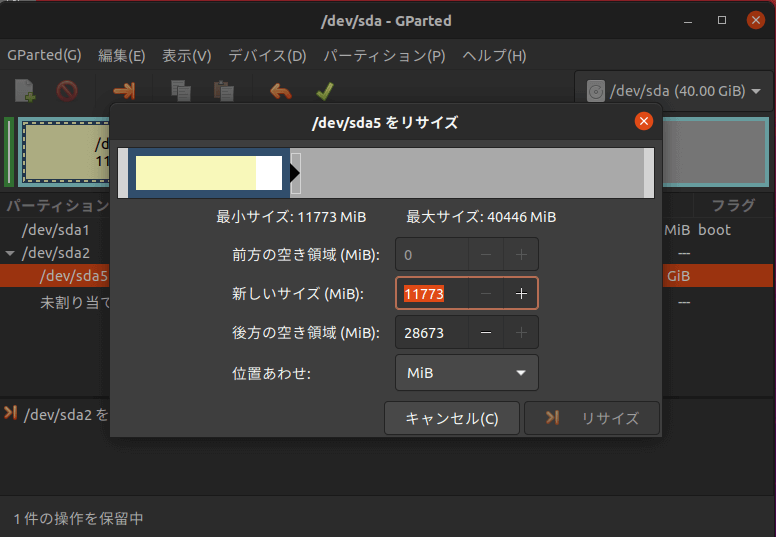
変更が終了したら、タブ上の緑色のチェックチェックマークをクリックし、すべての変更を適用してください。変更が完了したら、すべての操作は完了です。
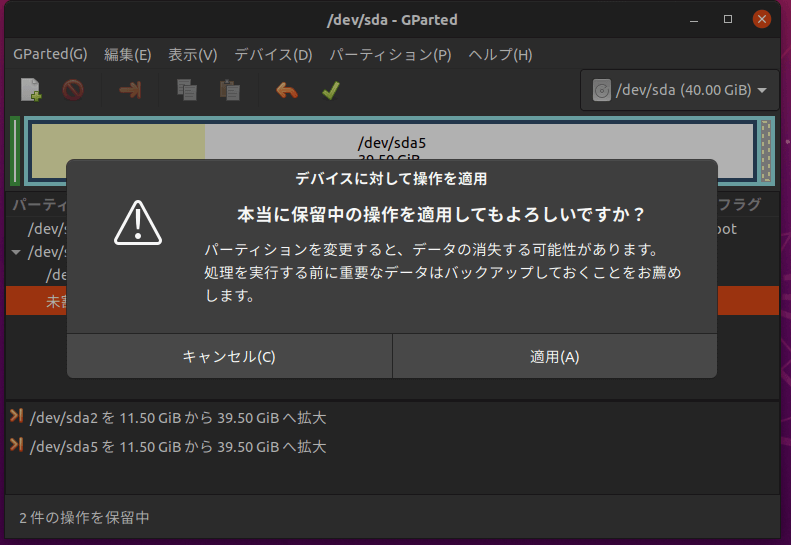
最後に、dfコマンド等を使って、ディスク容量をチェックしてみてください。
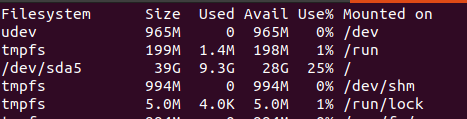
まとめ
今回はVirtualbox上のUbuntuの容量を変更する方法をまとめました。
仮想環境の容量は、意外とすぐ足らなくなるので、覚えておいても損はないと思います。


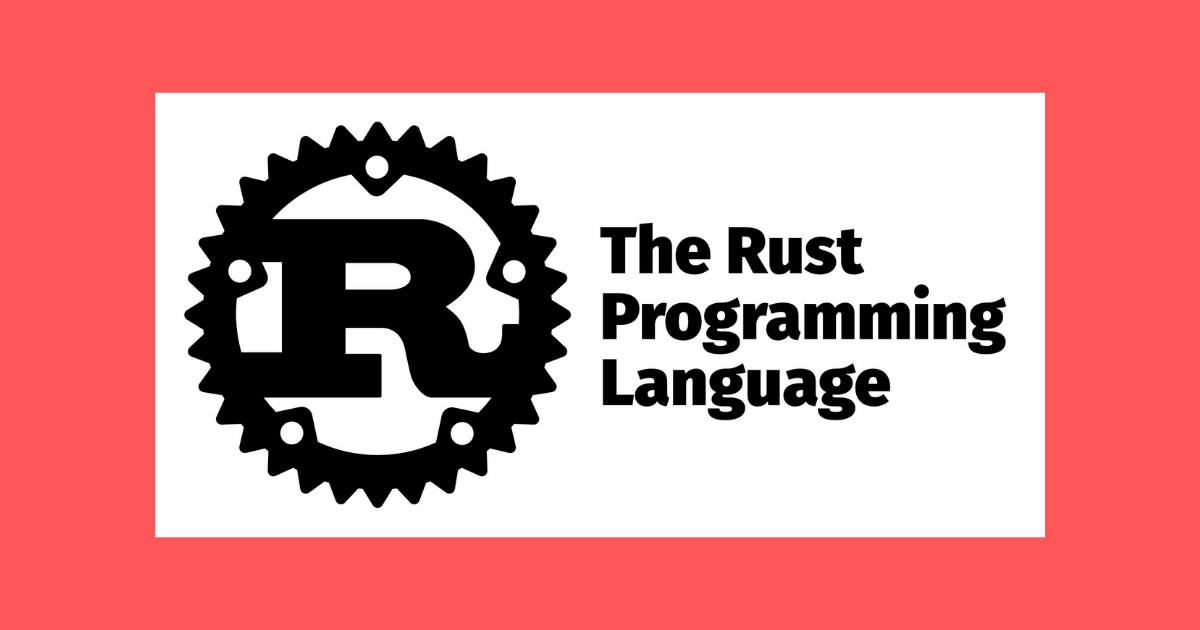
コメント