みなさん、こんにちは。ぶたキムチです。
今回は、VirtualBoxにUbuntu18.04.3を入れていきたいと思います。
まだ、VirtualBoxをインストールしていないという方は、以下のサイトで紹介しているので参考にしてください。
Ubuntuについて
Ubuntu(ウブントゥ)はLinuxディストリービューションの1つであり、「誰にでも使いやすい最新かつ安定したOS」を開発目標としているOSです。
そのため、Ubuntuはかなり使いやすさ重視で構築されています。
Ubuntuは数あるLinuxディストリビューションの中でも、非常に人気のあるディストリビューションです。
最新のバージョン19.10ですが、18.04.3LTSをインストールしていきます。理由は、LTS(Long Team Support)の略で最低でも5年のアップデート保証があるからです。19.10は9か月間のサポートしかないため、最新版ではなくLTS版をインストールしていきます。
Ubuntu18.04.3をインストール方法
Ubuntu18.04.3のインストールは以下のURLのサイトから行いましょう。
・「ダウンロードページへ移動」
・「Ubuntu Desktop 18.04.3 LTS」の「ダウンロード」をクリック
・Ubuntuのiosをダウンロード(今回はFireFoxからダウンロード)
・以下のようなisoファイルがインストールされていればOKです。
UbuntuをVirtualBoxに導入
まずVirtualBoxを開いて以下の画面を表示させます。
VirtualBoxの設定
・新規(N)をクリック
仮想マシンの作成[名前の入力・タイプ・バージョンを選択]
名前:Ubuntu18(ここはなんでもいい)
タイプ:Linux
バージョン:Ubuntu(64-bit)
メモリーサイズの設定
デフォルトで1024MBが割り当てられています。特に必要がなければ、1024MBで構いません。
ハードディスクの選択
今回は、iosファイルを追加したいため、「仮想ハードディスクを作成する(C)」を選択します。もし、vmdkファイルがある場合、既存の仮想ハードディスクを使用するを選択しましょう。
ハードディスクのファイルタイプ
ここでは、VDI(VirtualBox Disk Image)を選択して「次へ(N)」をクリックしましょう。
物理ハードディスクにあるストレージ
今回はどのくらい容量が増えるかもわからないので、可変サイズを選択しましょう。
ファイルの場所とサイズ
変更がなければ、作成をクリック
IOSファイルの追加
ここまでできたら、以下の画面が出てくると思います。次に、「設定(S)」をクリック
・設定の「ストレージ」を選択し「コントローラ:IDE」の左のプラスボタンを押しましょう。
すると、ファイル選択画面が出てくるので、先ほどインストールしたUbuntuのISOファイルを選択しましょう。
・以下のような画面に代わればOKです。
これで、起動(T)をクリックすると起動します。
Ubuntuの設定
起動をすると以下の画面に自動的に切り替わります。
インストール
左サイドバーで「日本語」を選択し、「Ubuntuをインストール」を選択します。
アップデートと他のインストール
「通常のインストール」を選択し、「Ubuntu のインストール中にアップデートをダウンロード」にチェックを入れる。
インストールの種類
「ディスクを削除してUbuntuをインストール」を選択し、「インストール」をクリック
「ディスクに変更を書き込みますか?」と聞かれますので、チェックを入れ「続ける」
地域の選択とパスワードの設定
設定は以上になります。正常に起動できたら成功になります。
おわりに
今回は、Ubuntuについて紹介しましたが、他のディストリビューションも手順は同じなので、参考にしていただけたら幸いです。

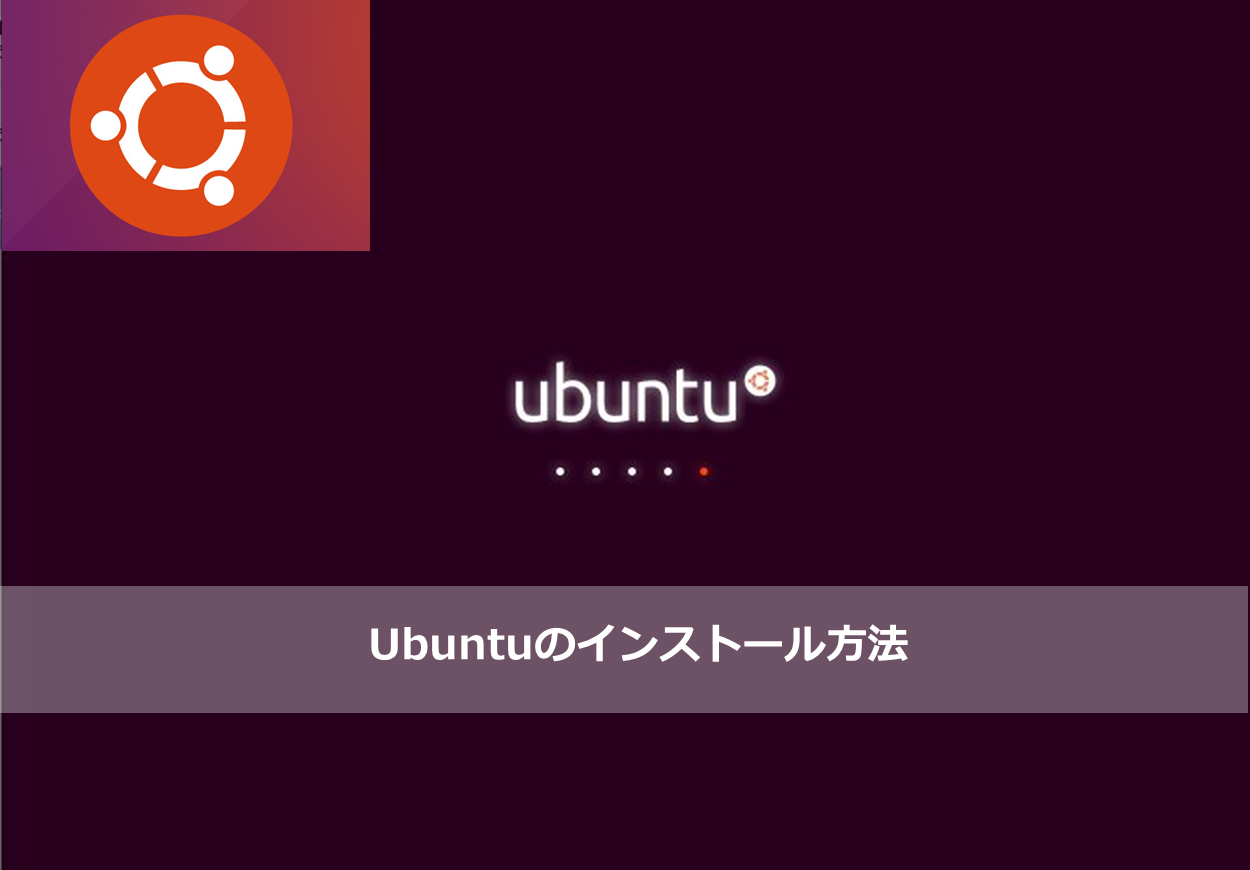
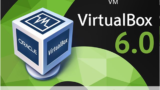
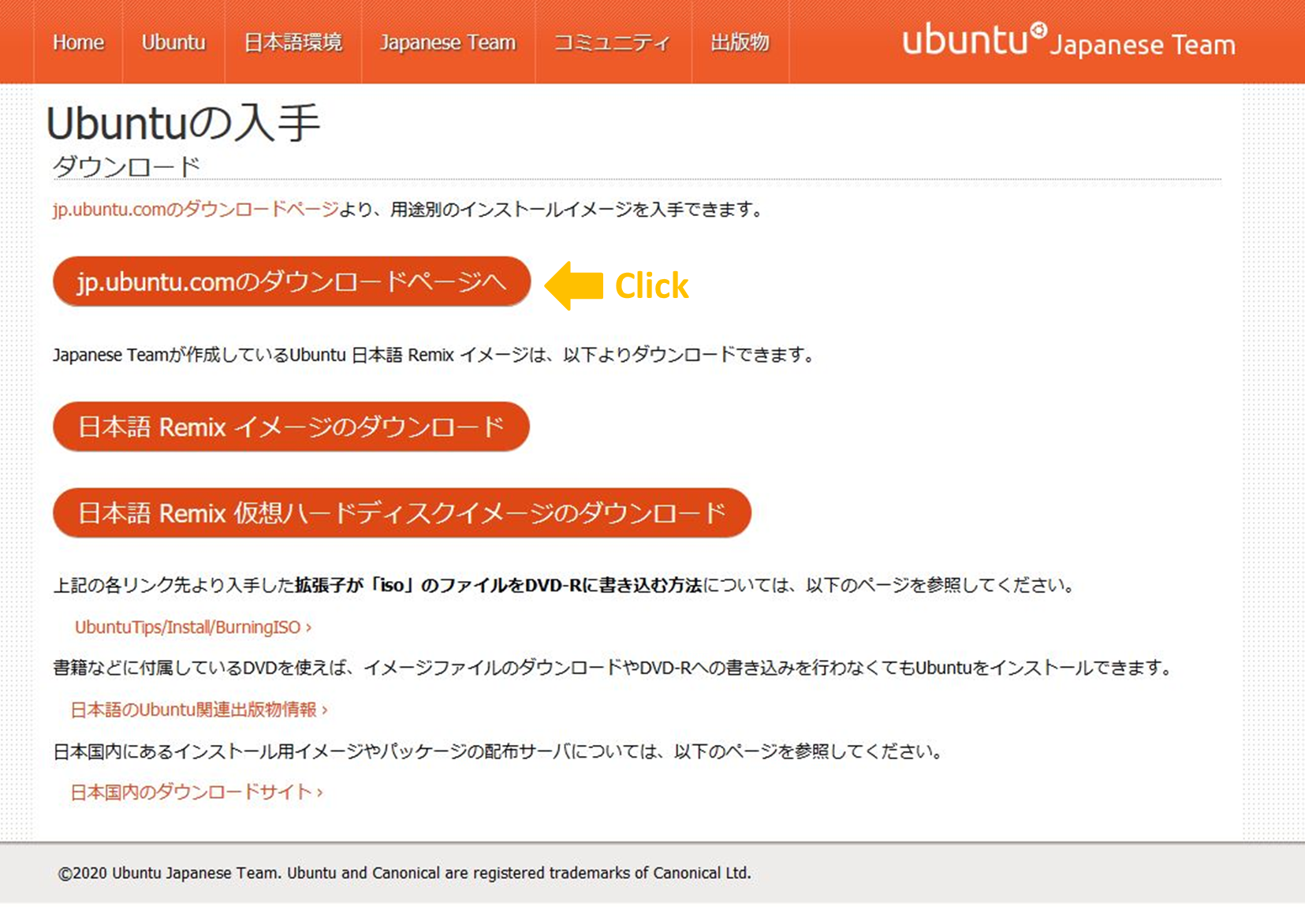
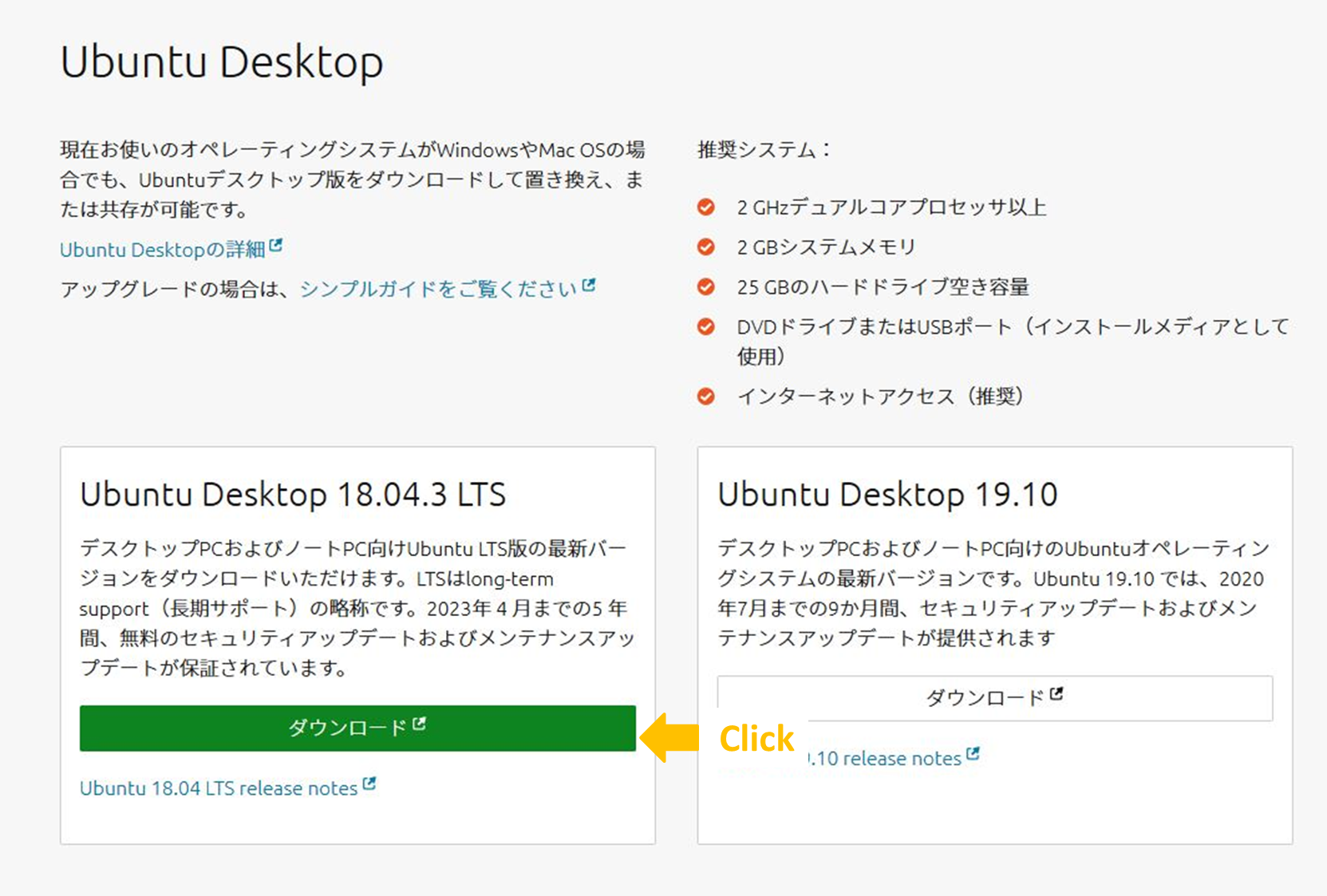
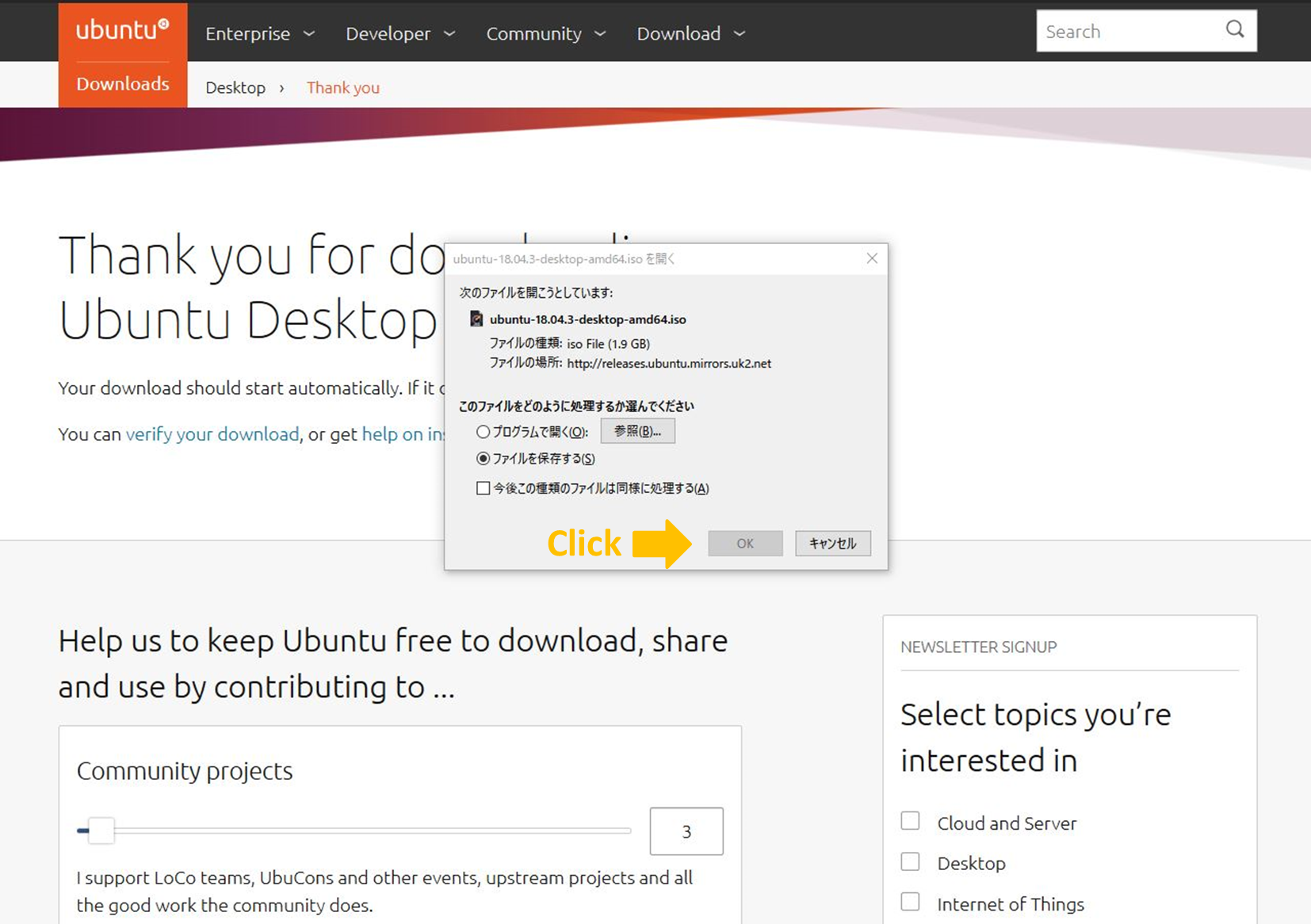

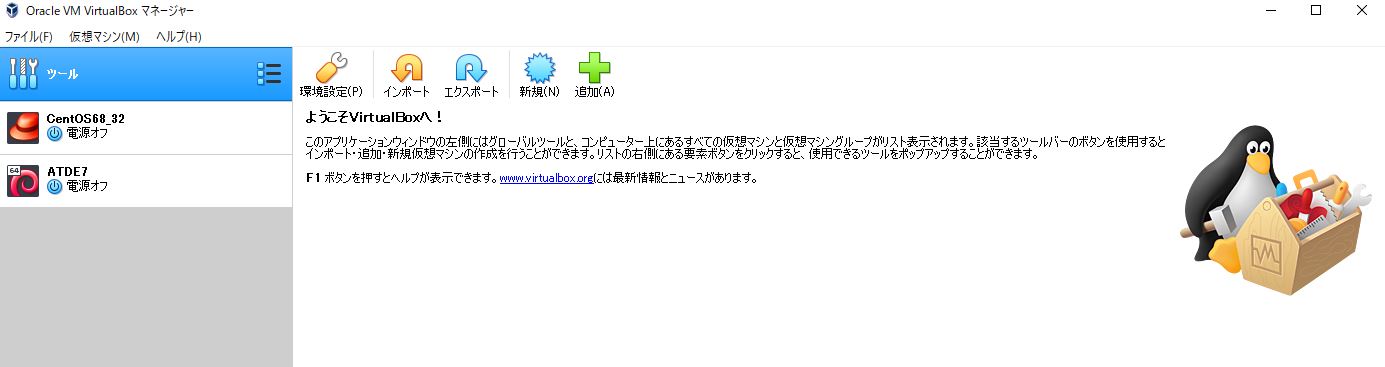
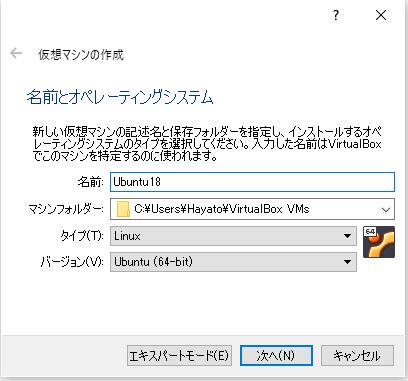
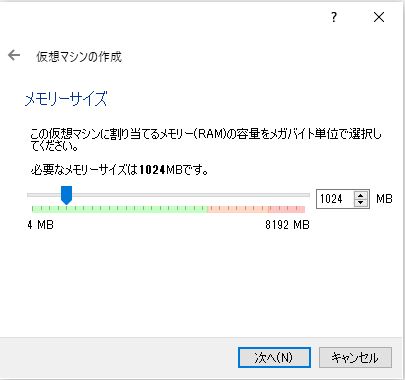
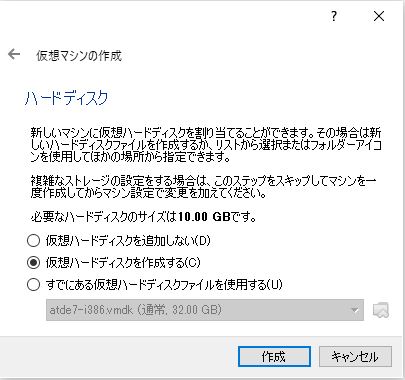
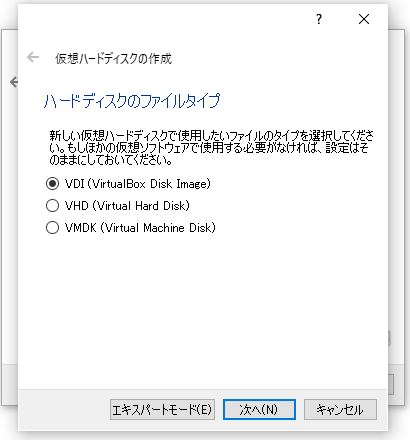
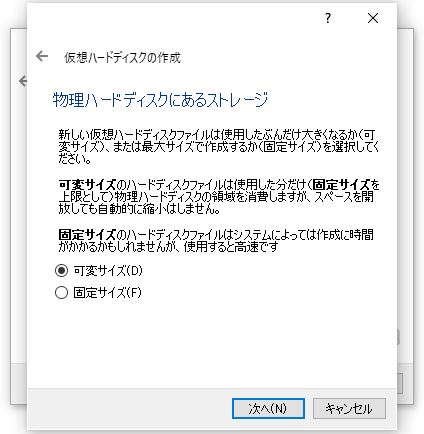
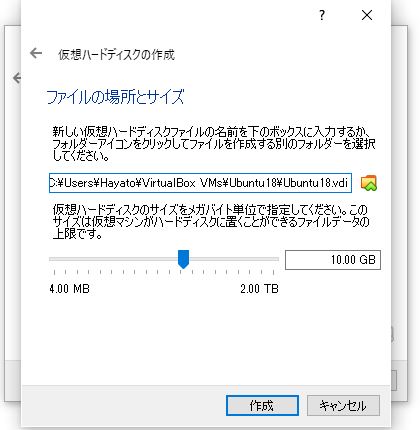
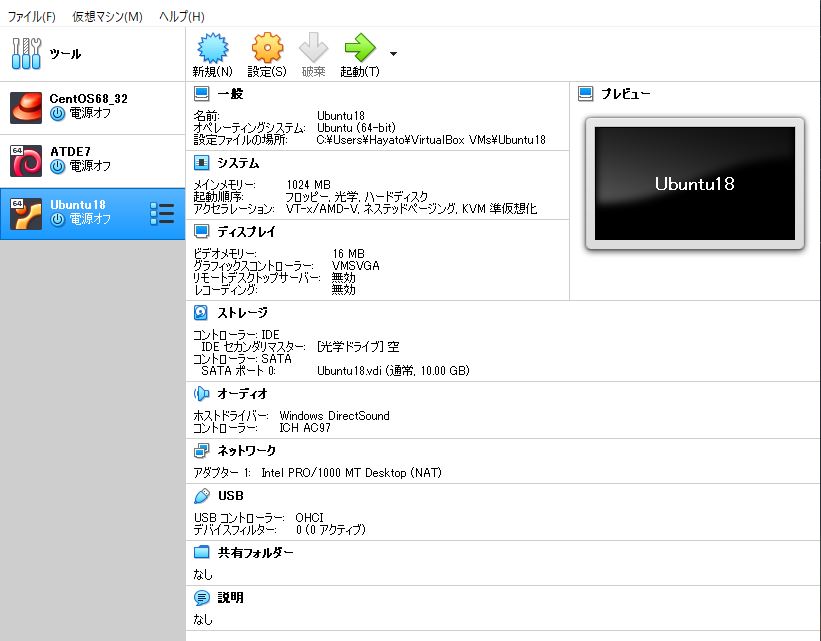
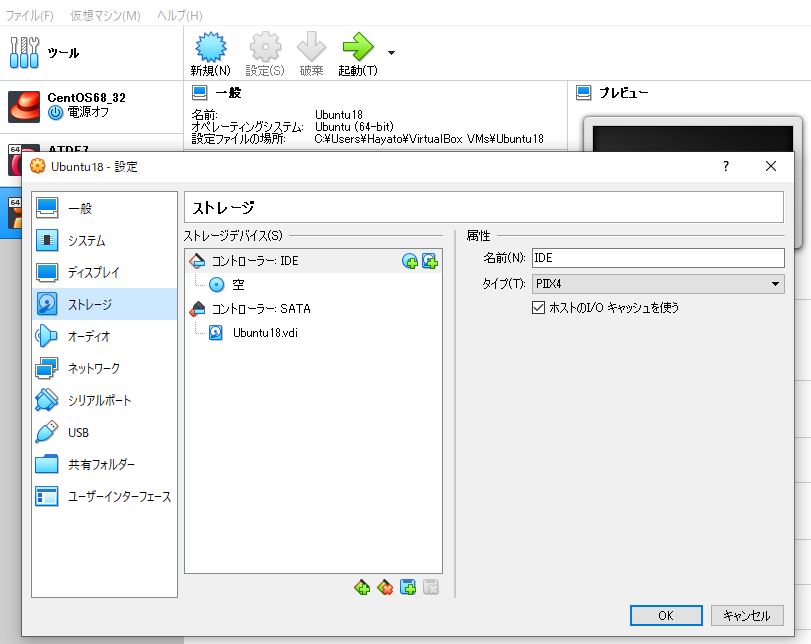
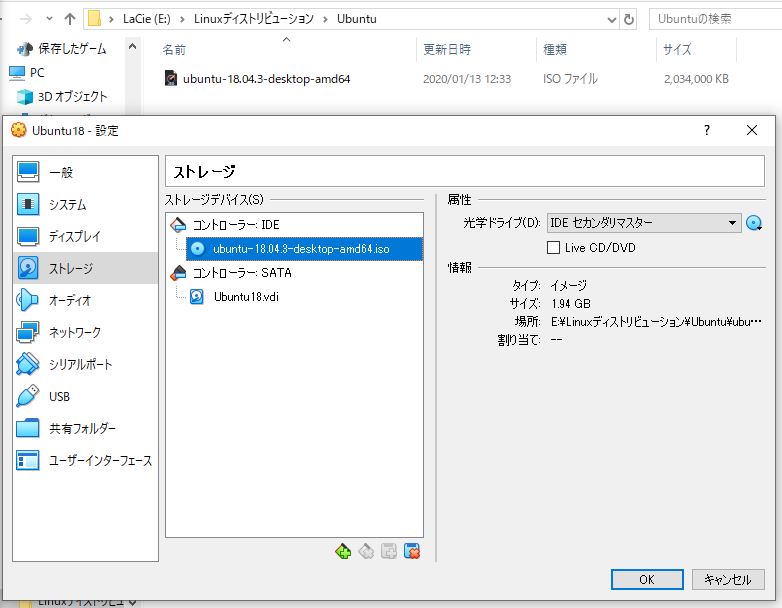
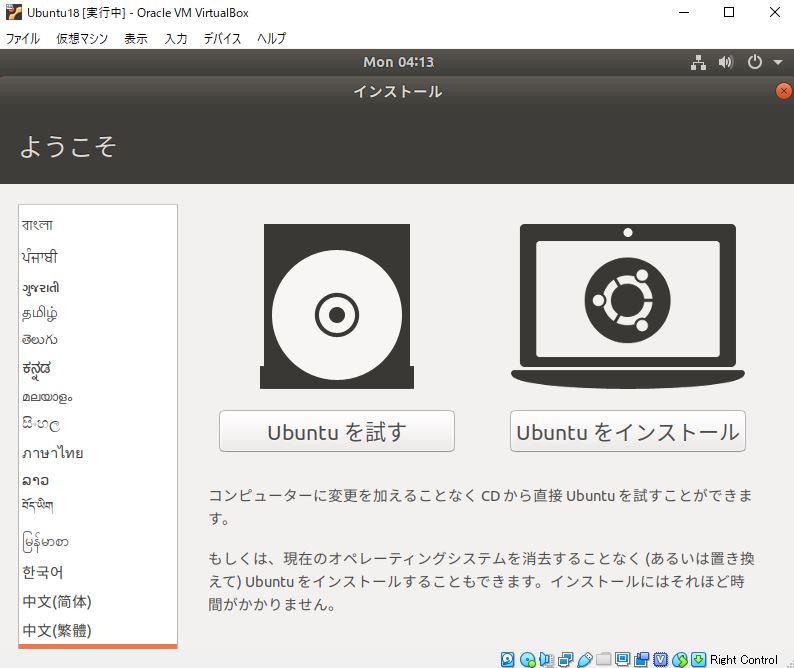
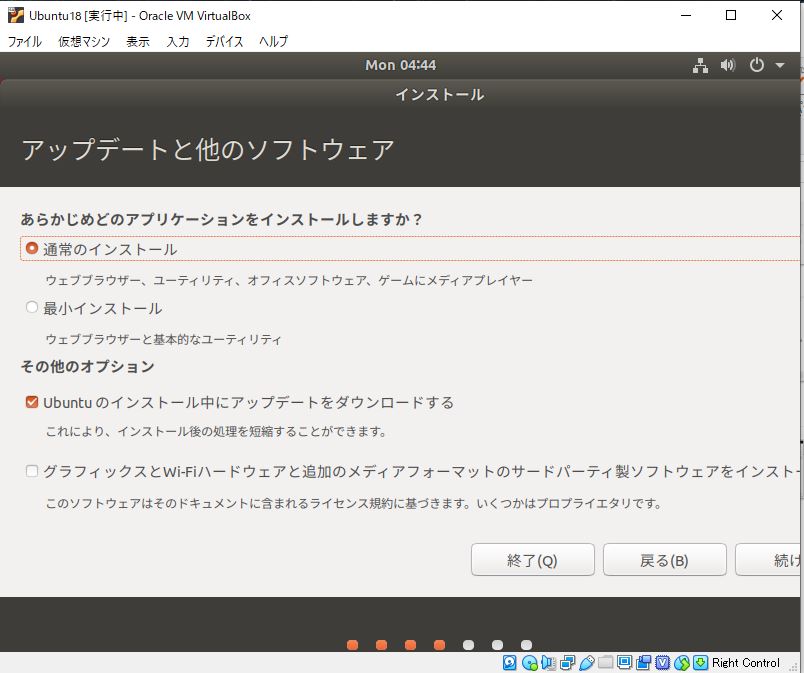
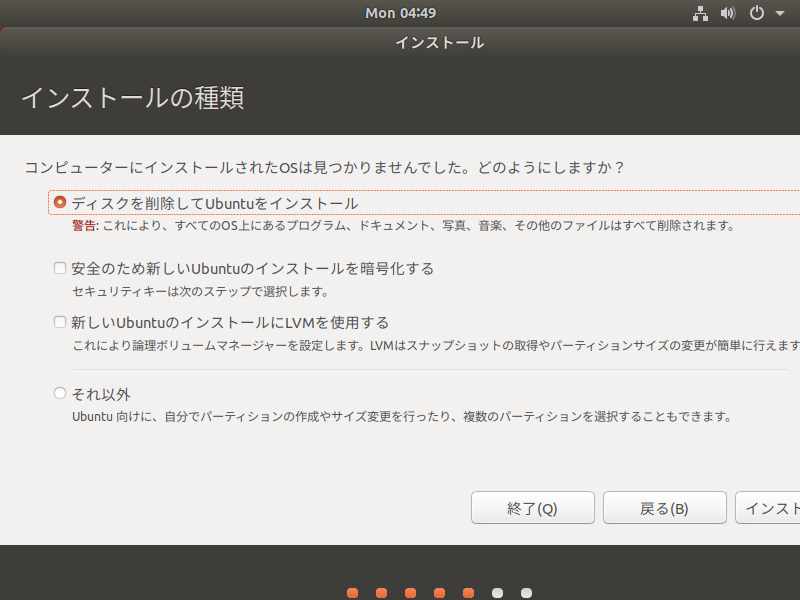
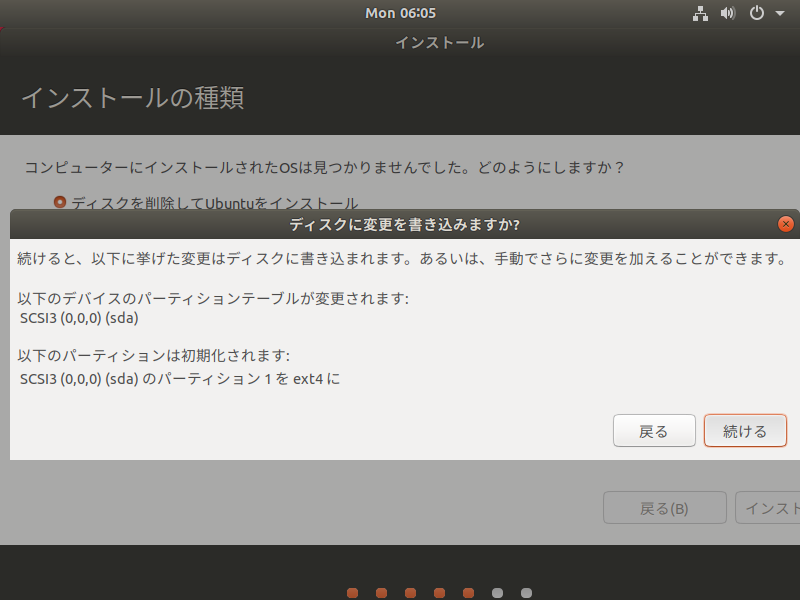
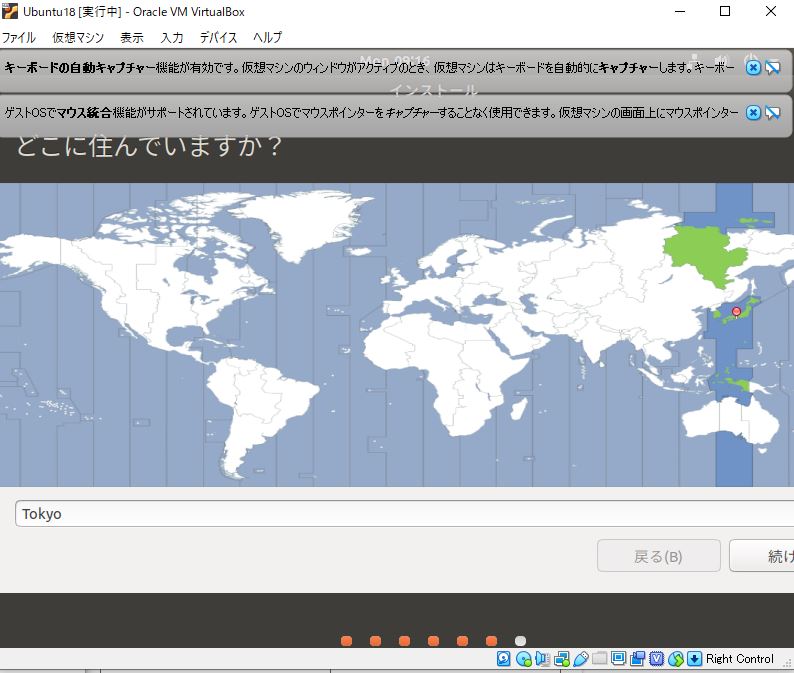


コメント