みなさん、こんにちは。ぶたキムチです。
今回は、VirtualBoxにLinuxMintをインストールする方法を紹介していきます。
まだ、VirtualBoxをインストールしていない!という方は以下の記事を参考にしください。
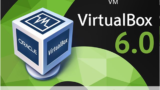
LinuxMintのiOSをインストール
まずは以下のサイトでLinuxMintのiOSをインストールしましょう。
以下の画面が現れたら、「Download」をクリック
Download画面に移動すると、現在の最新版のディストリビューションのバージョンが表示されます。
下の方に、「Cinnamon」と書かれた項目があるので、皆さんの環境に合わせて32bit・64bit版のどちらか選択してクリックしてください。
クリック後、以下の画面に移動します。
すると色々な国のサーバー一覧が表示されます。しかし、ここでは日本がないため、近隣の国のサーバーからisoイメージデータをインストールしましょう。
この記事を見ている方は、おそらく日本にいる方が大半だと思うので、お近くの韓国のサーバーからインストールしましょう。
「Harukasan」をクリックするとインストールが開始されます。
以下のisoイメージデータがインストール完了したら、準備完了となります。
次はViirtualBox側のセットアップをしましょう。
VirtualBoxのセットアップ
VirtualBoxを起動後、「新規」をクリックする。
マシンフォルダ:変更しない
タイプ:Linux
バージョン:Ubuntu(64-bit)※先程、32bitをインストールされた方は32bitを選択
「次へ」をクリックし、メモリーサイズを設定。
メモリーサイズ:1024MB
「次へ」をクリックし、ハードディスクを選択します。ここも変更なしに「仮想ハードディスクを作成する」を選択しましょう。
物理ハードディスクにあるストレージも変更せず、「可変サイズ」を選択しましょう。
ファイルの場所とサイズは変更しなくても構いません。サイズは10GBもしくは12GBぐらいもあれば十分でしょう。
作成したら、起動しましょう。起動後に、iosファイル選択画面が出てくるので、そこでインストールしたiosファイルを選択し実行しましょう。
[Windows・Mac] LinuxMintをインストール
VirtualBoxセットアップ後の、LinuxMintのインストール手順を紹介します。
インストーラーの実行
isoイメージデータインストール後、最初の起動は、LinuxMintはライブモードで起動します。
すると、デスクトップ上にCDのマークで「Install Linux Mint」と表示されておりインストーラーがあるはずです。
インストーラーをクリックし、セットアップ画面を立ち上げます。
言語選択
キーボードレイアウト
「日本語」を選択し、右の項目も日本語を選択しましょう。
LinuxMintのインストール準備
「グラフィックス、wifi機器、Flash、MP3やその他のメディアに必要なサードパーティソフトウェアをインストールする」にチェックを入れずに「続ける」をクリック。
インストールの準備
インストールの種類は、「ディスクを削除してLinuxMintをインストール」をクリックしましょう。
インストールをクリックすると、以下の変更する前のダイアログが表示されます。
迷わず「続ける」をクリックします。
ローケル選択
日本にお住まいであれば、Tokyoを選択しましょう
インストール実行
インストールが実行が完了したらインストールは終了になります。
インストール完了
セットアップ後の画面は、選択したバージョンによっても異なります。
LinuxMintまとめ
LinuxMintはUbuntuなどのディストリビューションと比較して、軽量なため非常にサクサク動作します。
是非使い倒してみてください。


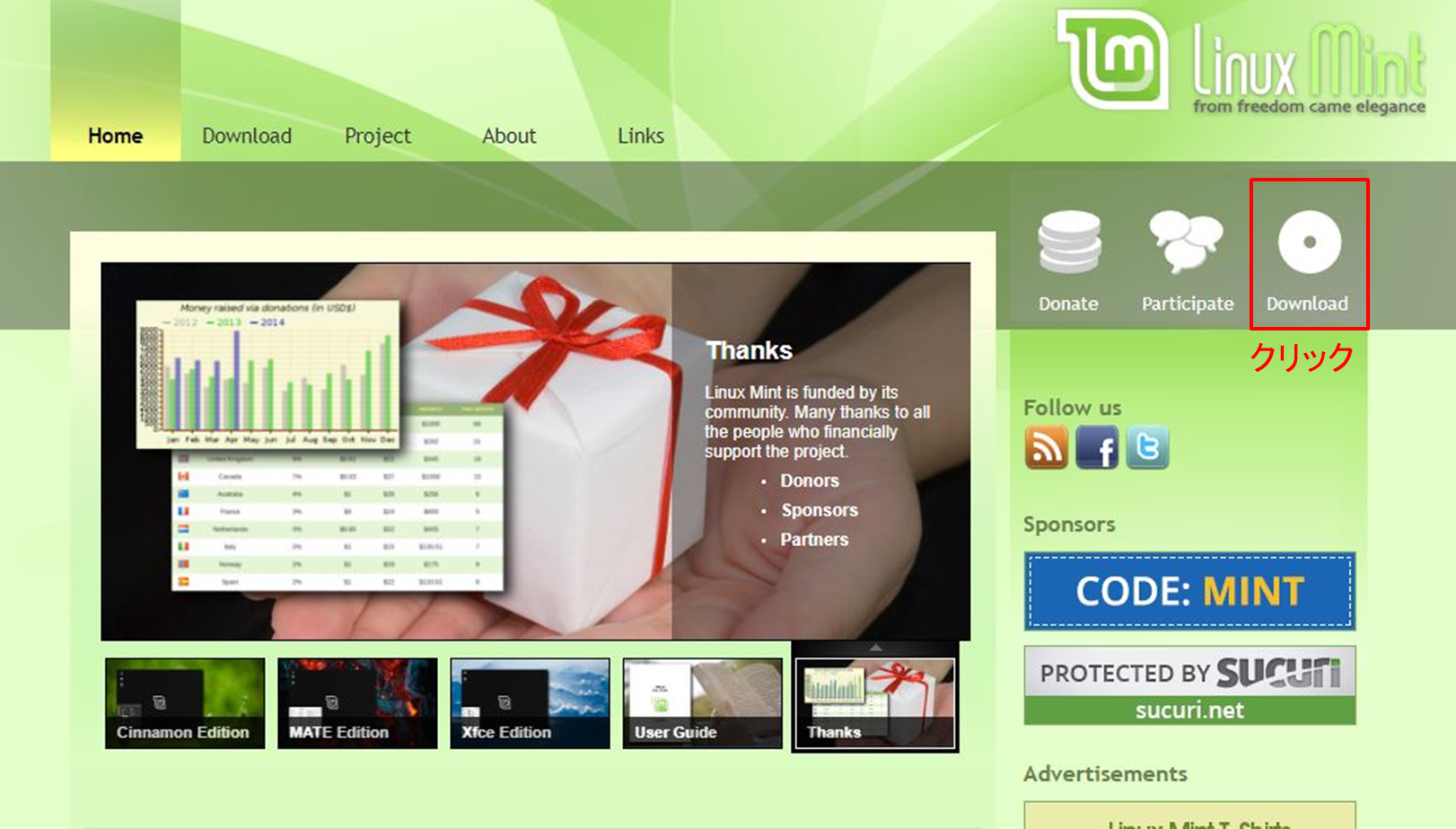
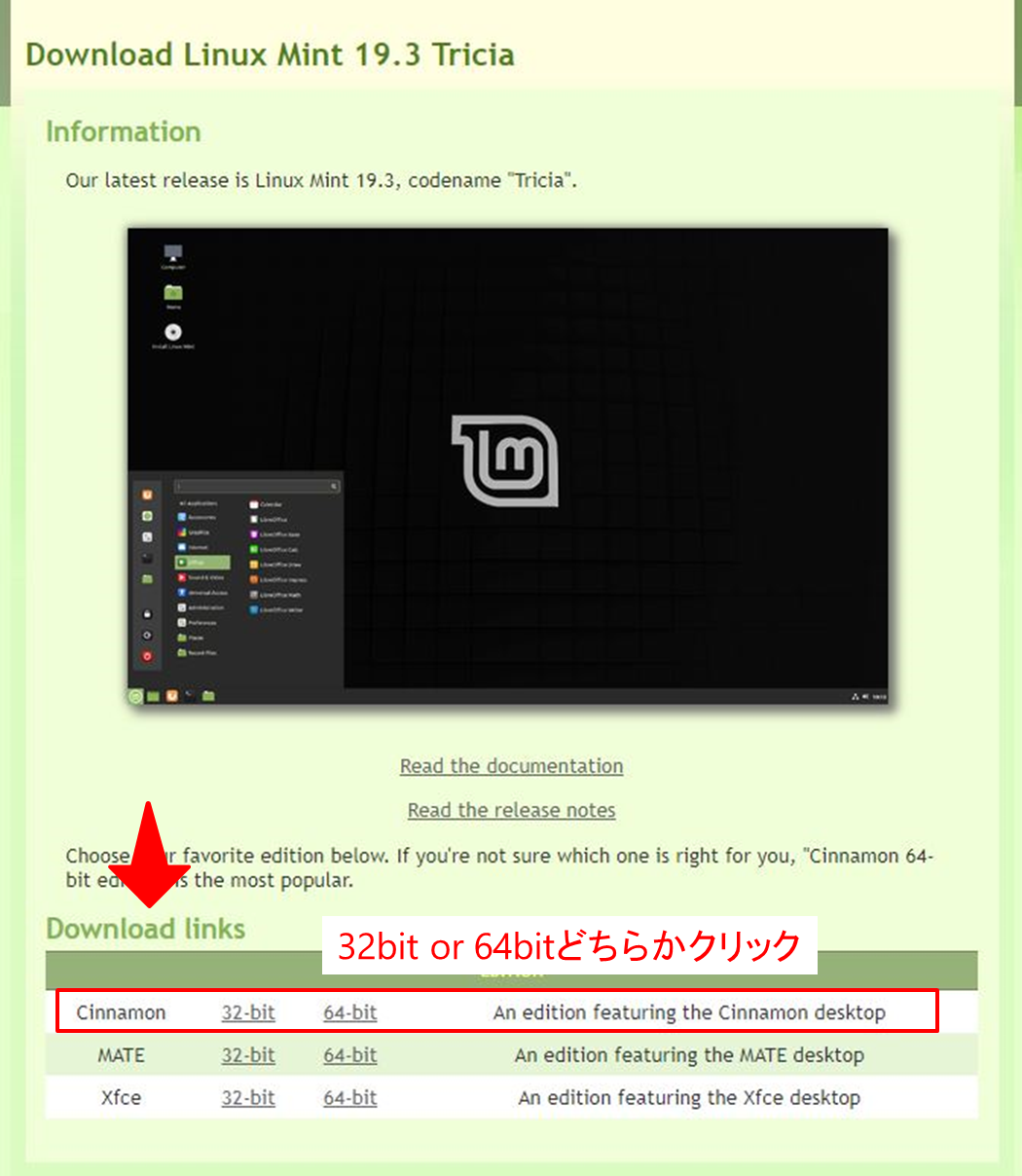

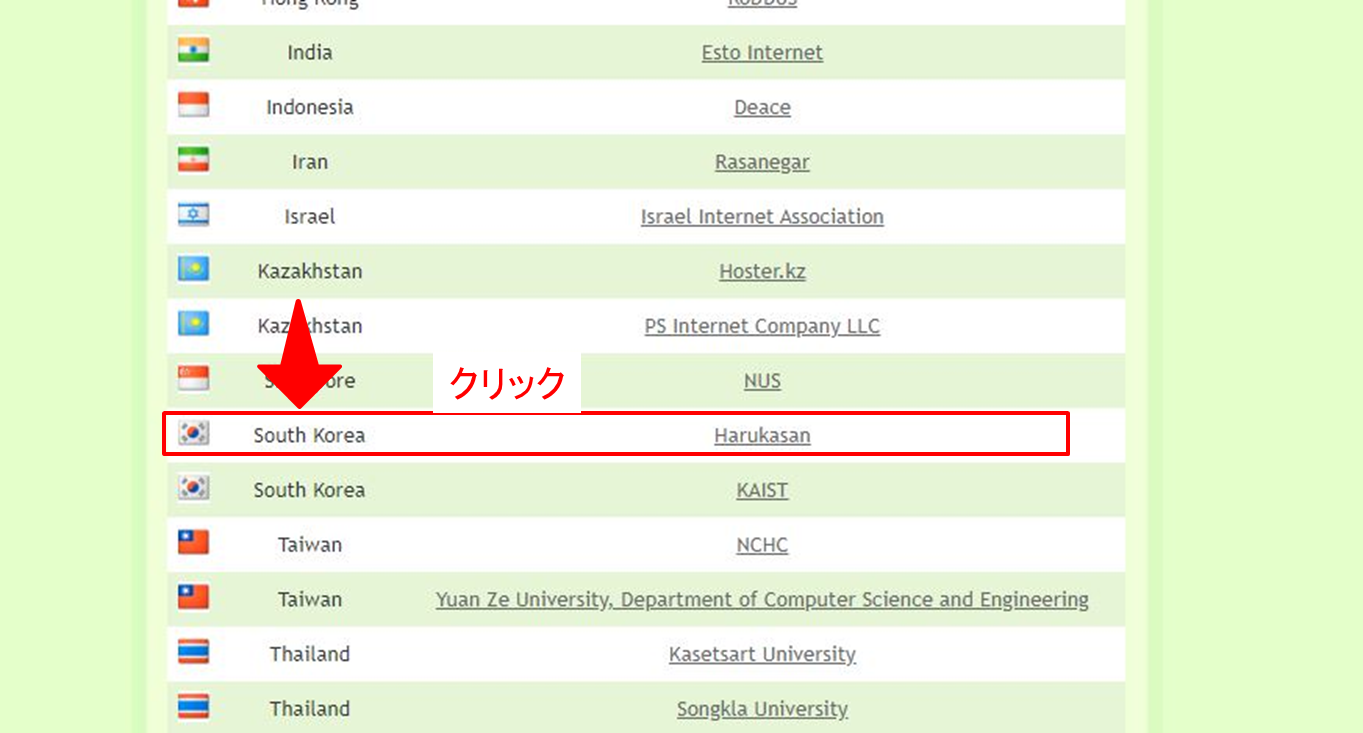


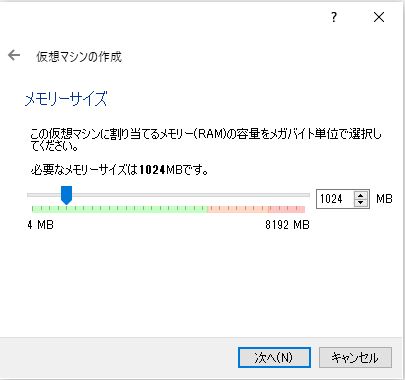
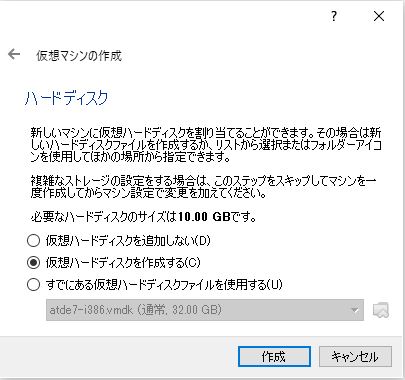
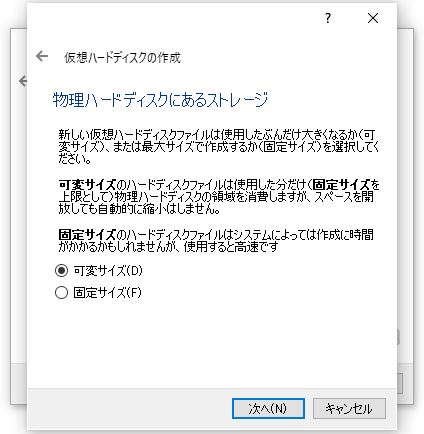
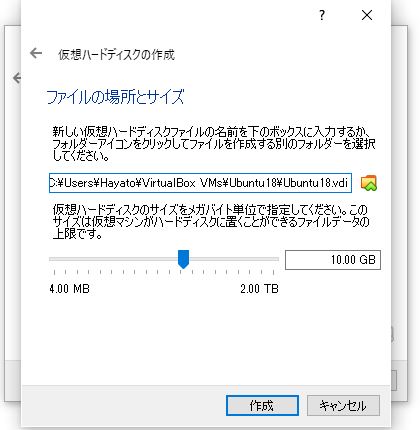
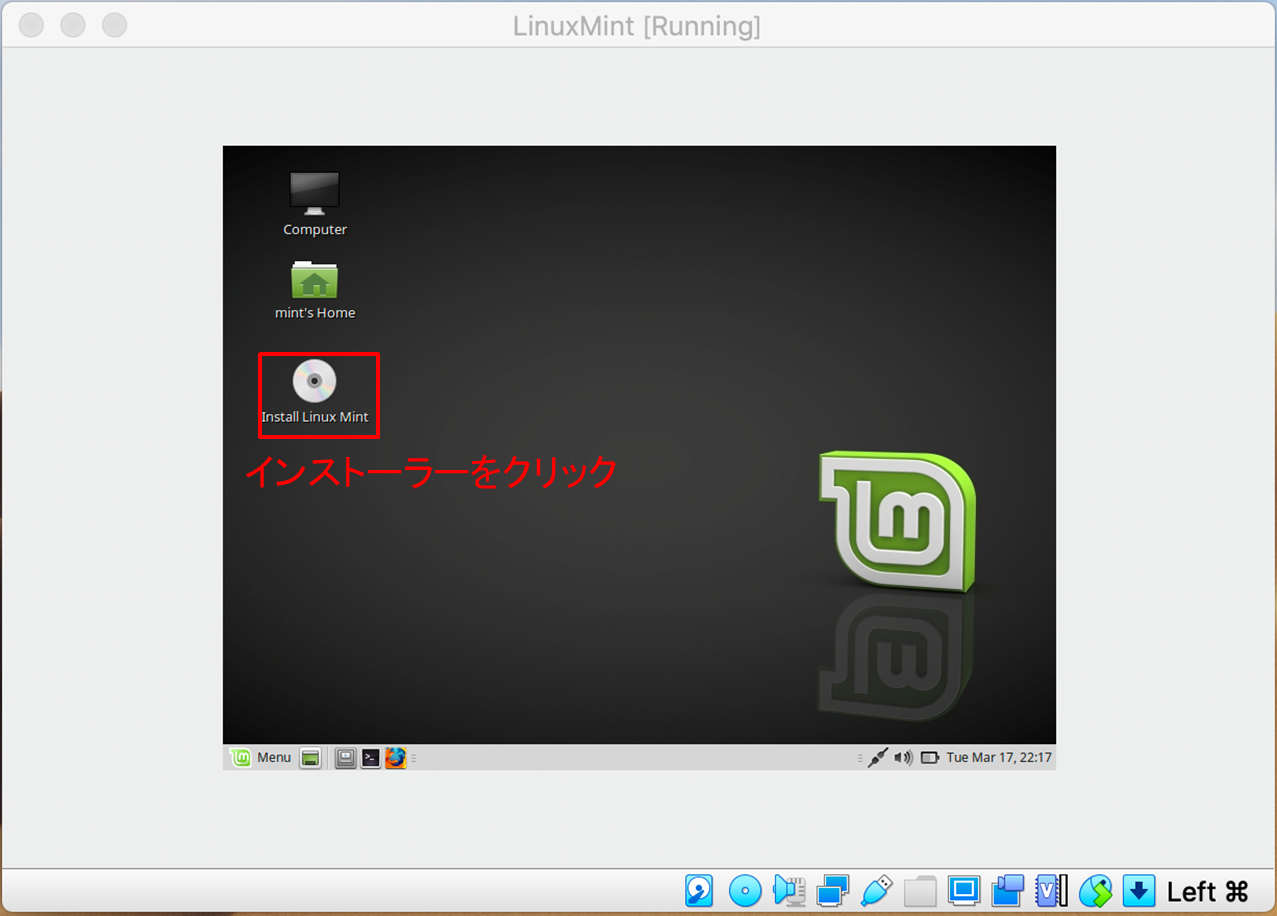
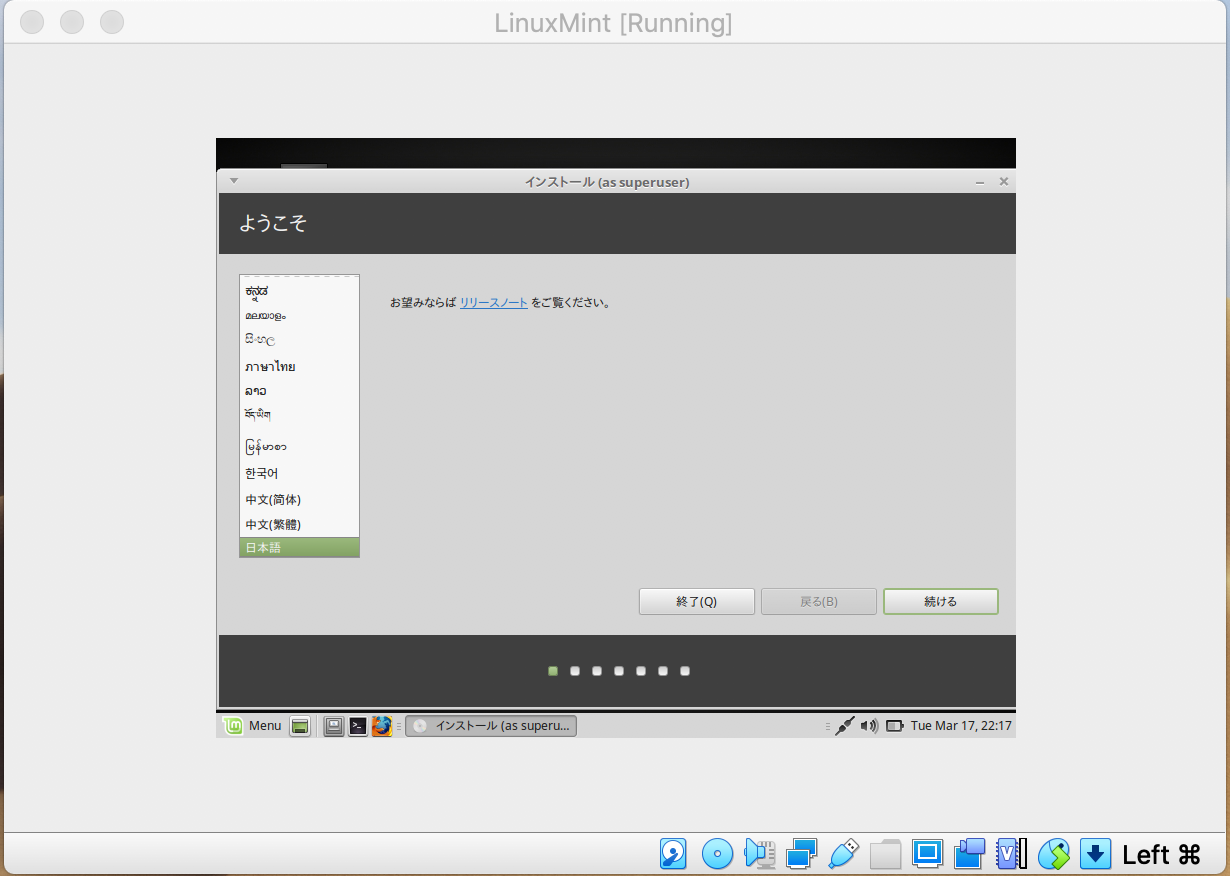
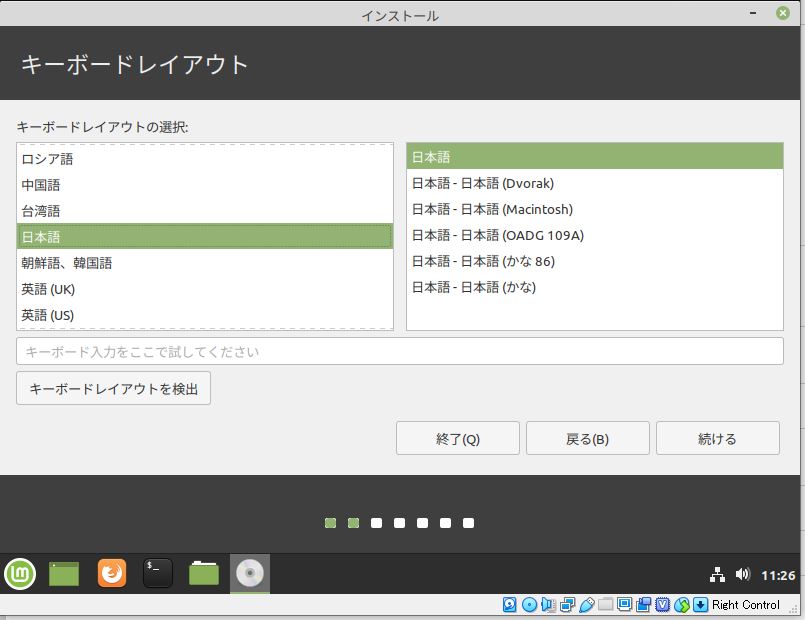
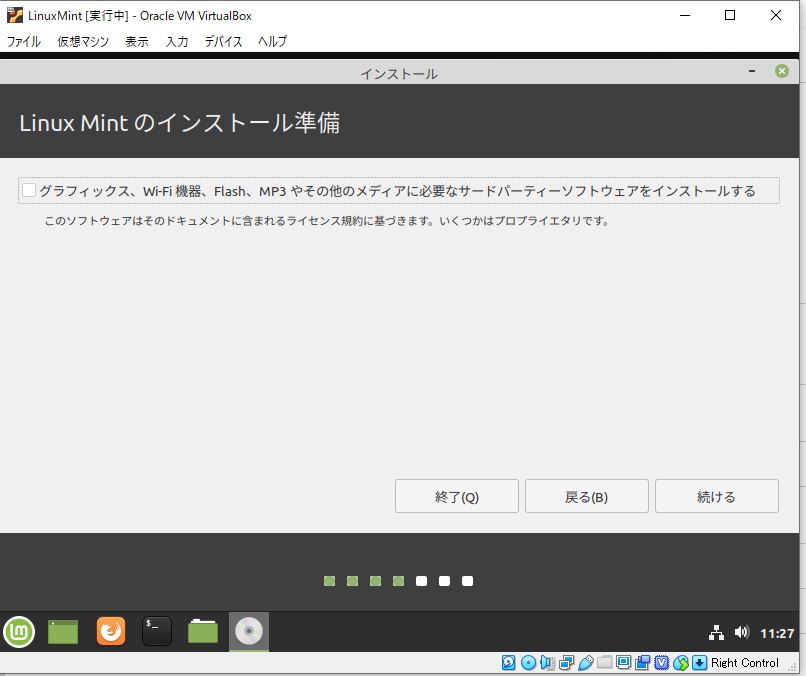
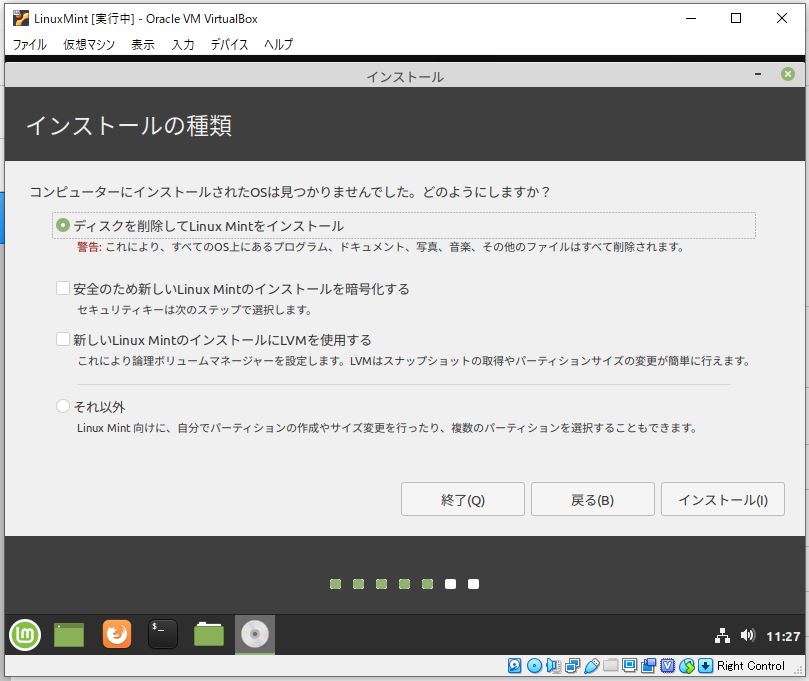
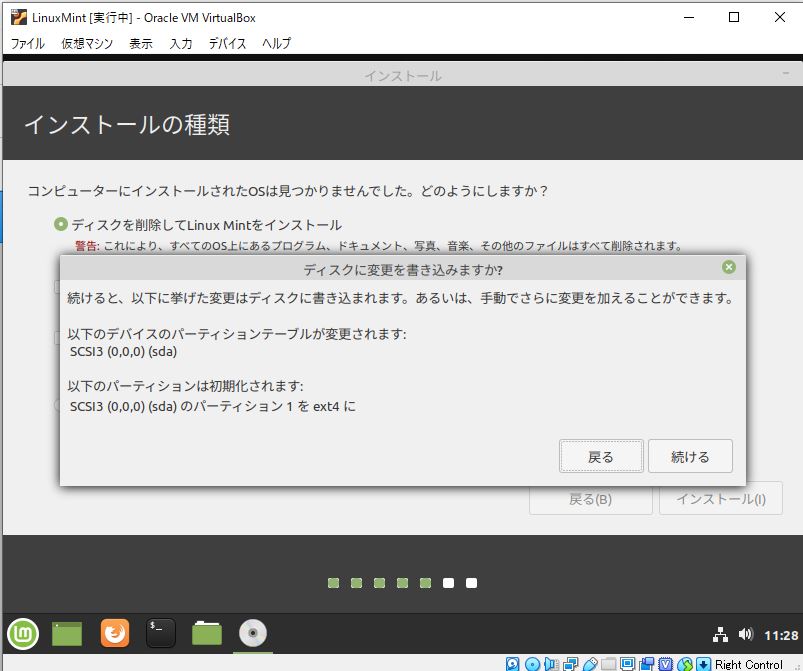
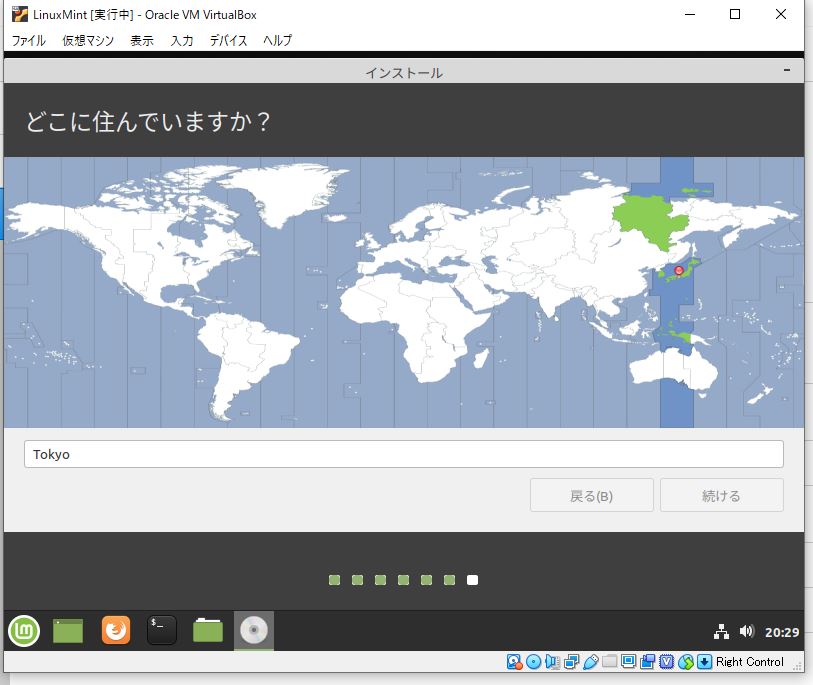
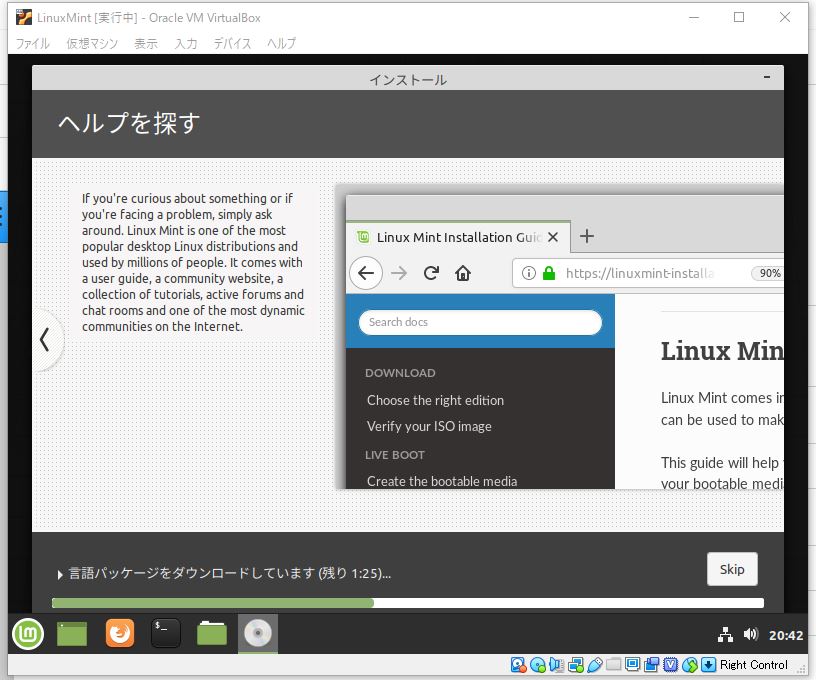
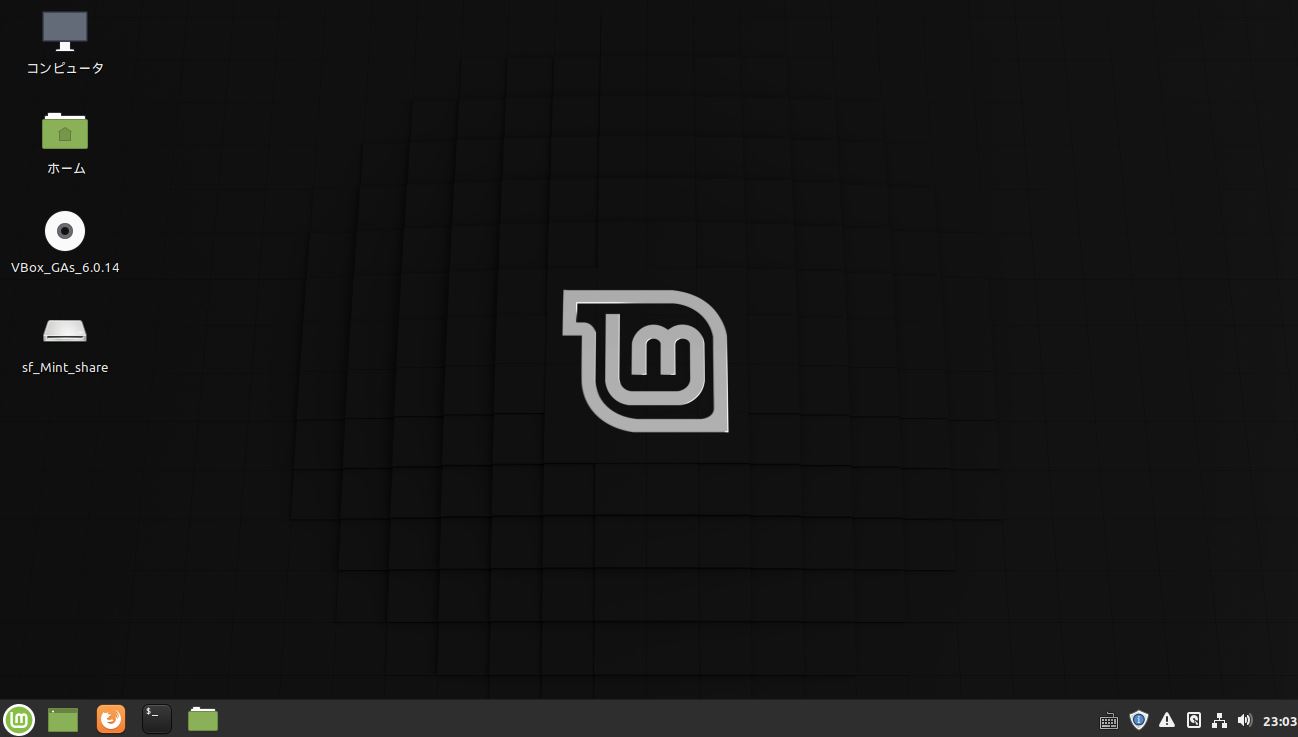



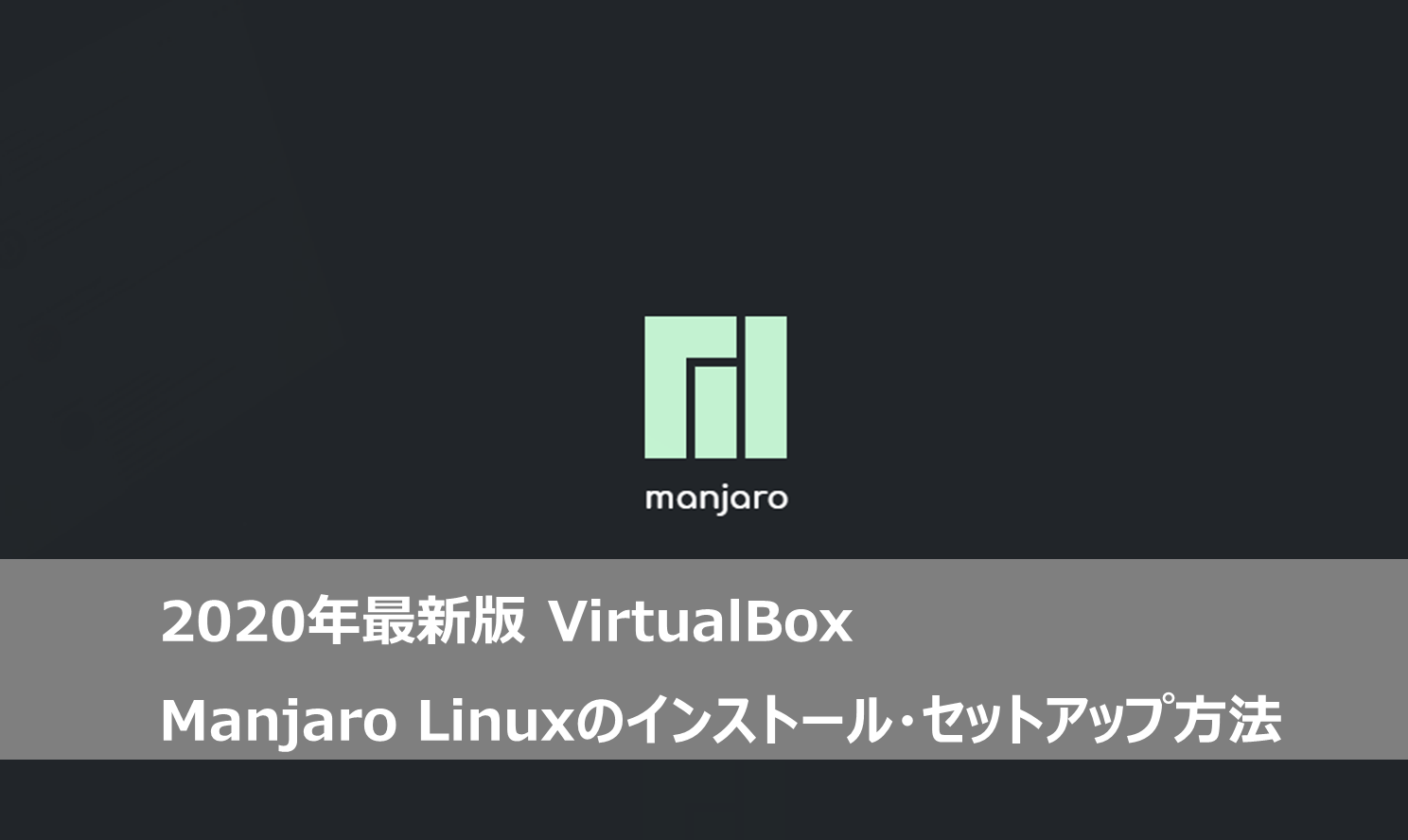
コメント
[…] 【2020年最新版 Windwos・Mac】LinuxMintのインストールとセットアップみなさん、こんにちは。ぶたキムチです。 今回は、VirtualBoxにLinuxMintをインストールする方法を紹介していきます。 まだ […]