皆さん、こんにちは。ぶたキムチです。
今回は、リモート接続の第二弾として、VNC接続でRaspberryPiをリモート接続する方法を紹介します。
前回は、リモート接続の一例として、SSH接続を使用したRaspberryPiをリモート接続を紹介しました。
今日紹介するVNCを用いたリモート接続は、RaspberryPiを購入したら、必ずやっておきたい設定ですので、皆さん参考にしてください。
VNCとは
VNC(Virtual Network Computing)は、ネットワーク上の離れたコンピュータを遠隔に操作するための通信プロトコル(RFBプロトコル)を利用した、リモートデスクトプソフトです。
VNCは、クロスプラットフォームなソフトウェアとして開発されているため、インストールされているマシン同士のOSの衝突なく通信可能になる。(参考:Wiki)
使用している通信プロトコルは、RFB(”remote framebuffer”)というプロトコルを使用しています。グラフィカルユーザーインターフェーズにリモートアクセスするための単純なプロトコルです。
よく詳しく知りたいという方は、以下のページに詳しい解説が記載されているのでご覧ください。
VNC接続の準備:VNCviwerをインストール
RaspberryPiをVNCで接続する前に、VNCviewerをインストールしましょう。
RaspberryPiは、RealVNCに対応しているため、「VNCviwer」というアプリをインストールしましょう。
※Windows/Mac/Linuxに対応。
RaspberryPiでVNC設定
それでは、RaspberryPiを起動しましょう。
VNCの設定
RaspberryPiのマークをクリックして、設定ボタンを押しましょう。
「RaspberryPiの設定」をクリックします。
「インターフェース」欄をクリックし、「VNCを有効」にします。
設定が終了すると、デスクトップ右上にアイコンが現れるので、右クリックしてください。
すると、以下の画面が出てくるのでIPアドレスを確認しましょう。
一旦、RaspberryPi上での設定は終了です。次に、VNCviwerを設定しましょう。
VNCviwer設定と起動
VNCviwerを起動しましょう。起動すると以下の画面が現れます。
赤枠で囲まれた部分に、先ほど調べたIPアドレスを入力しましょう。
次に、UsernameとPasswordを入力し、OKを押しましょう。
Enterキーを押すと以下の画面が現れるので、「Continue」ボタンをクリックしましょう。
以下のようにRaspberryPiの画面が表示されれば、OKです。
おわりに
今回は、VNC接続によるリモート接続について紹介しました。
このVNCは設定は、RaspberryPiを購入したら必ずやるべきです。
他にも、SSHを用いた接続もあるので、よかったらそちらもご覧ください。




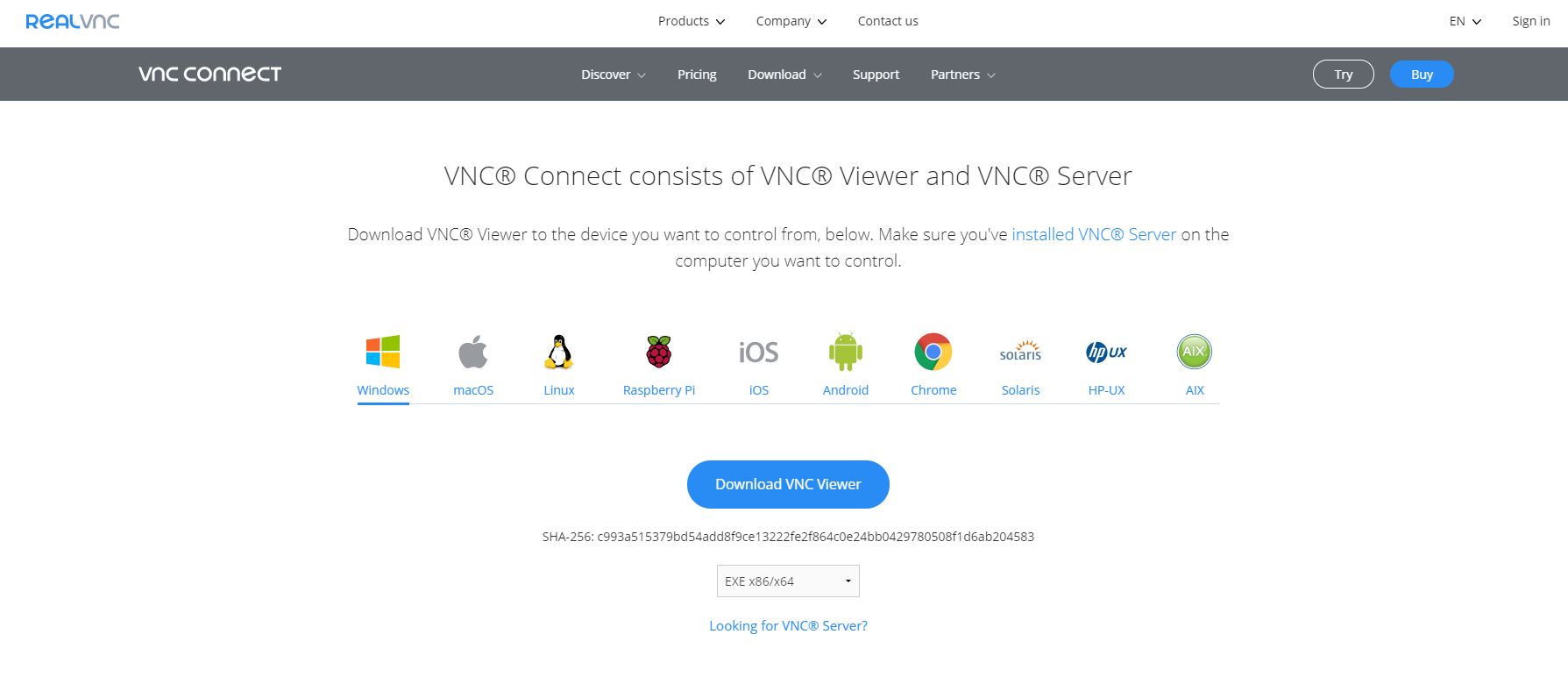

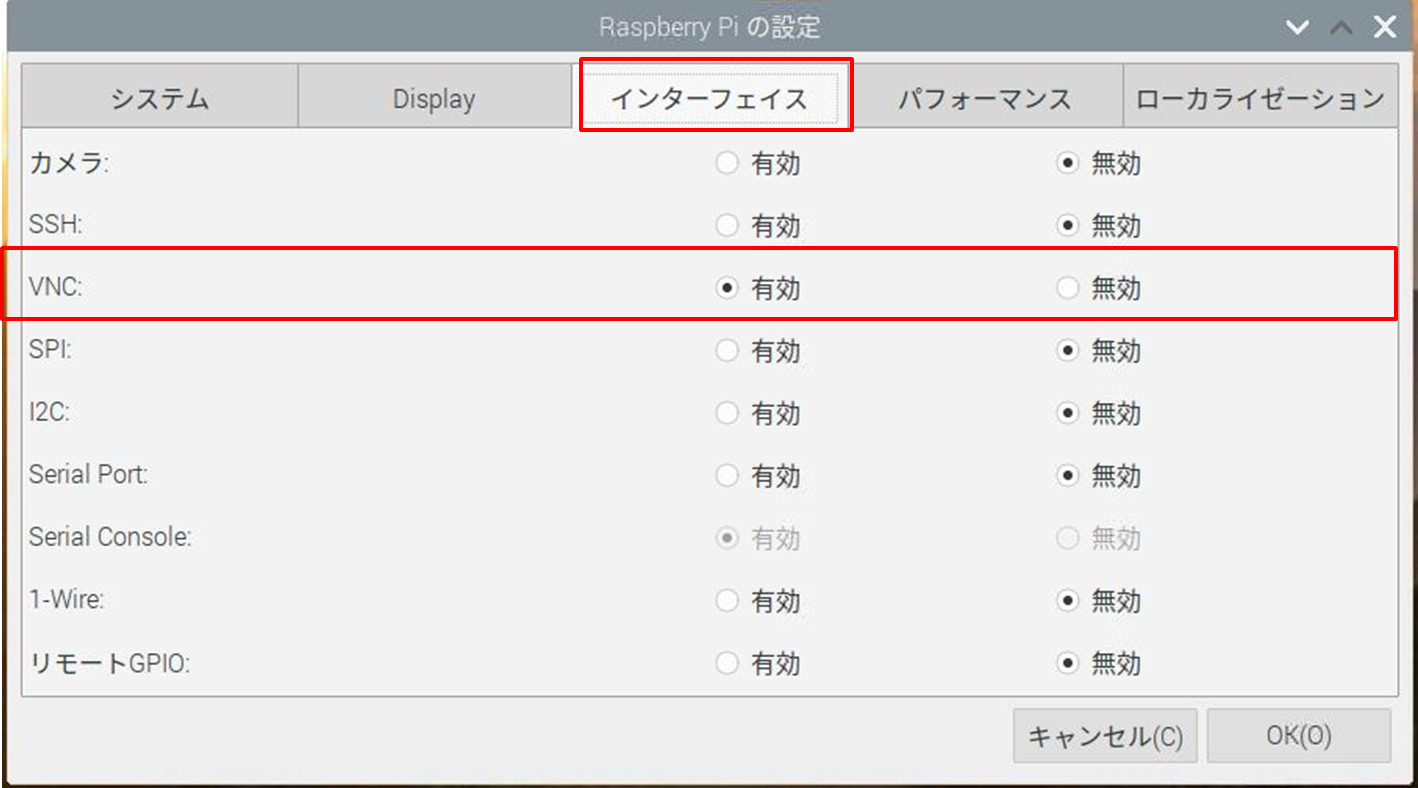
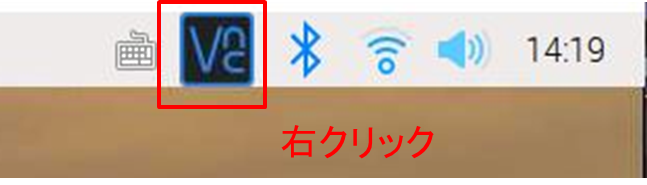
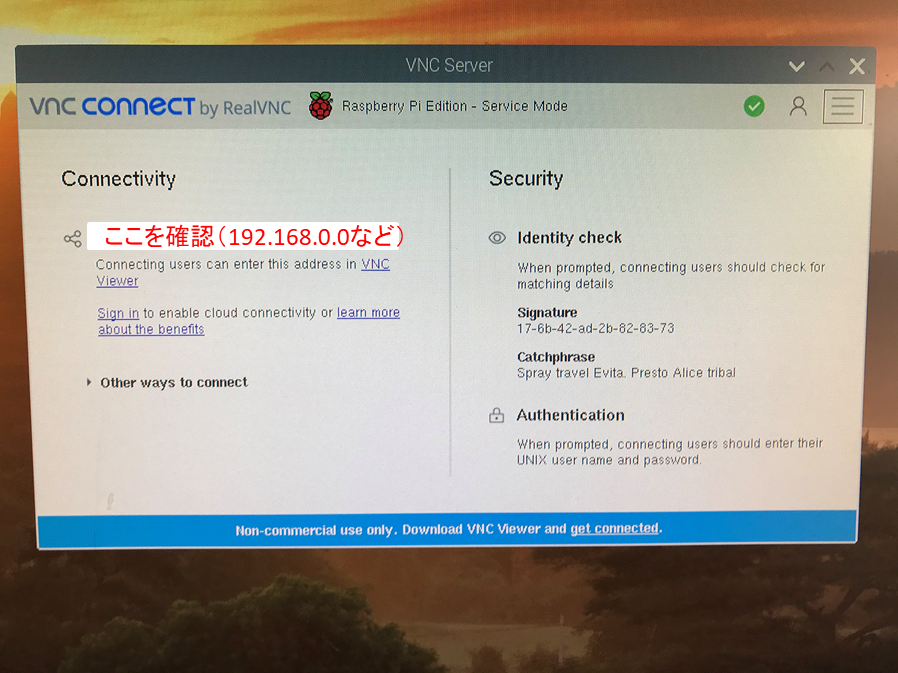
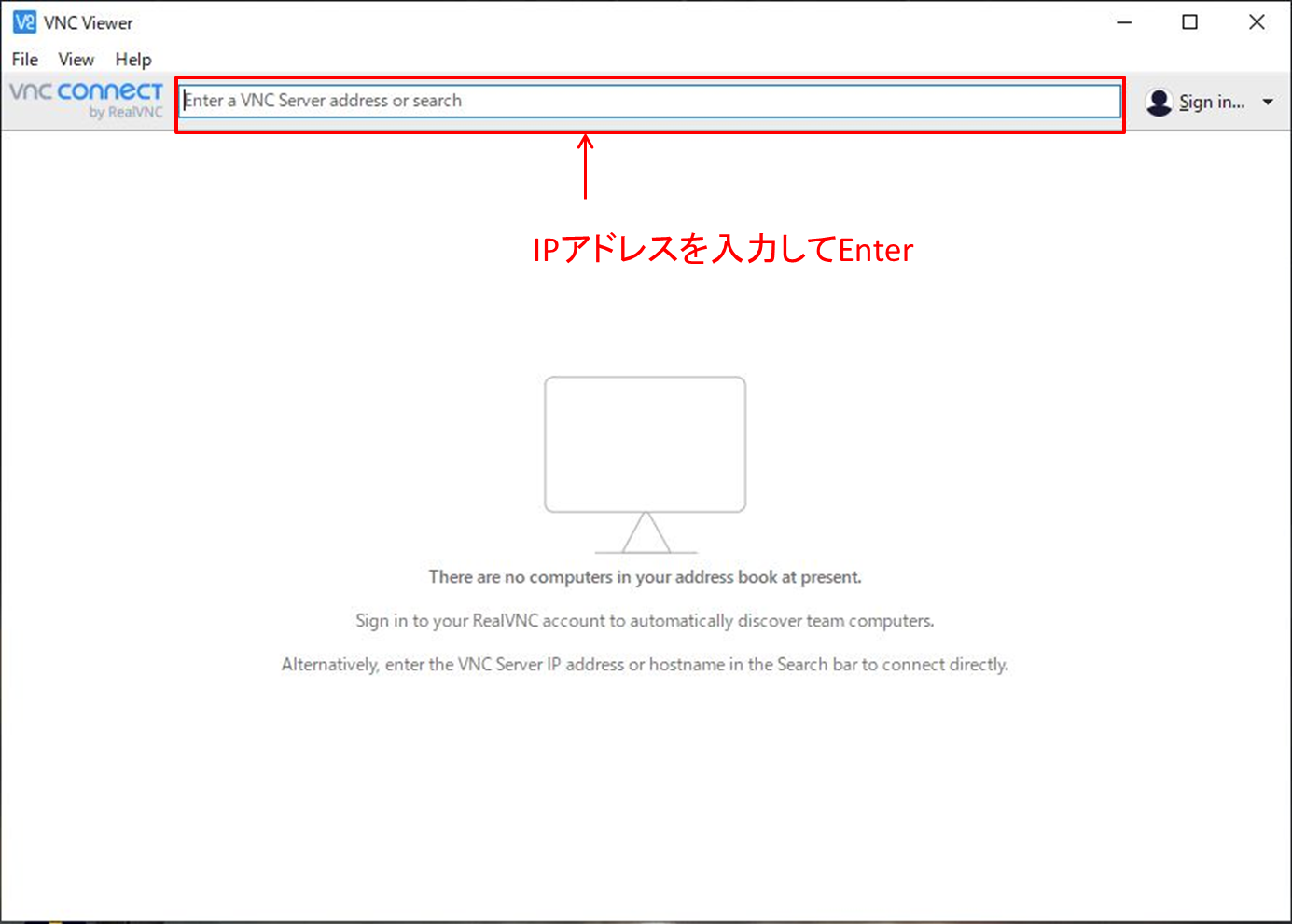

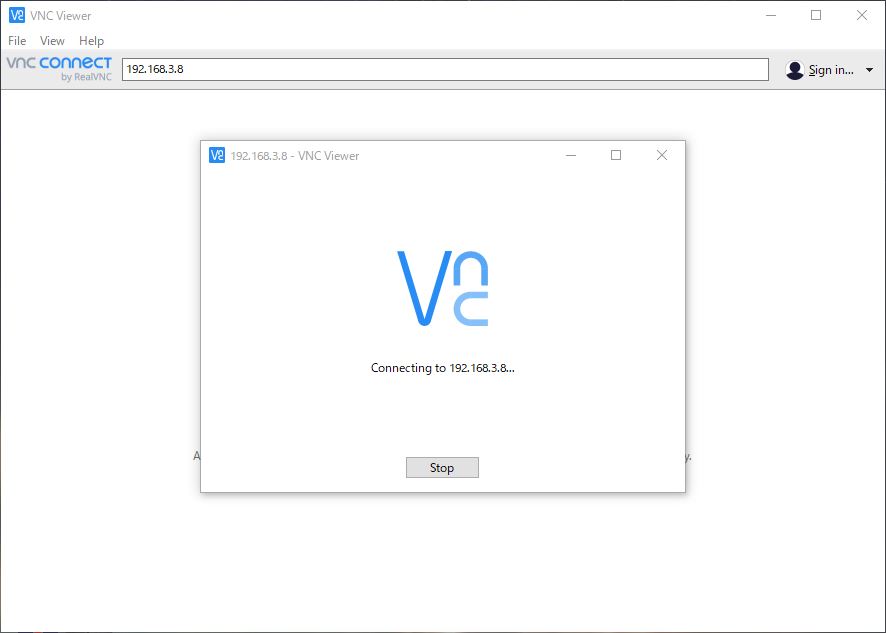
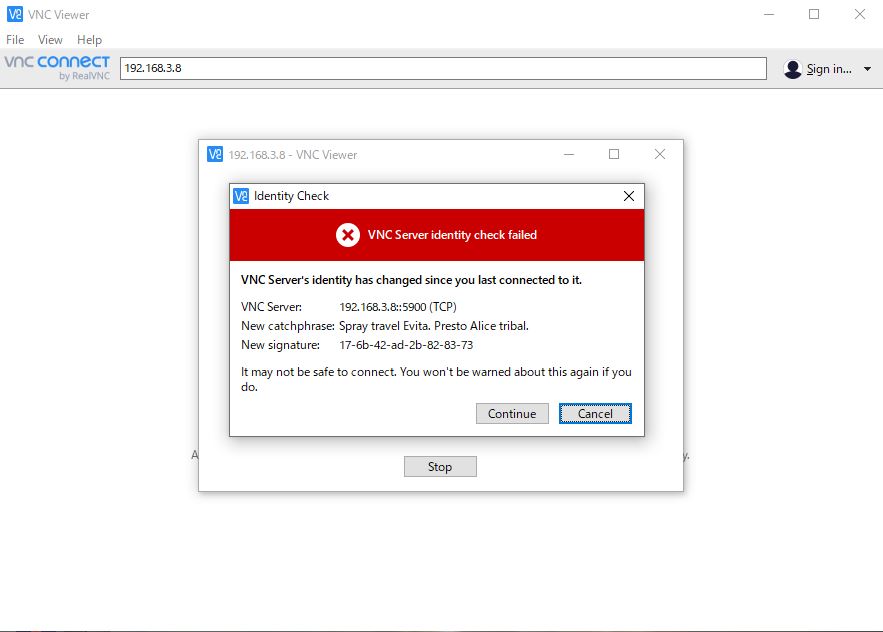
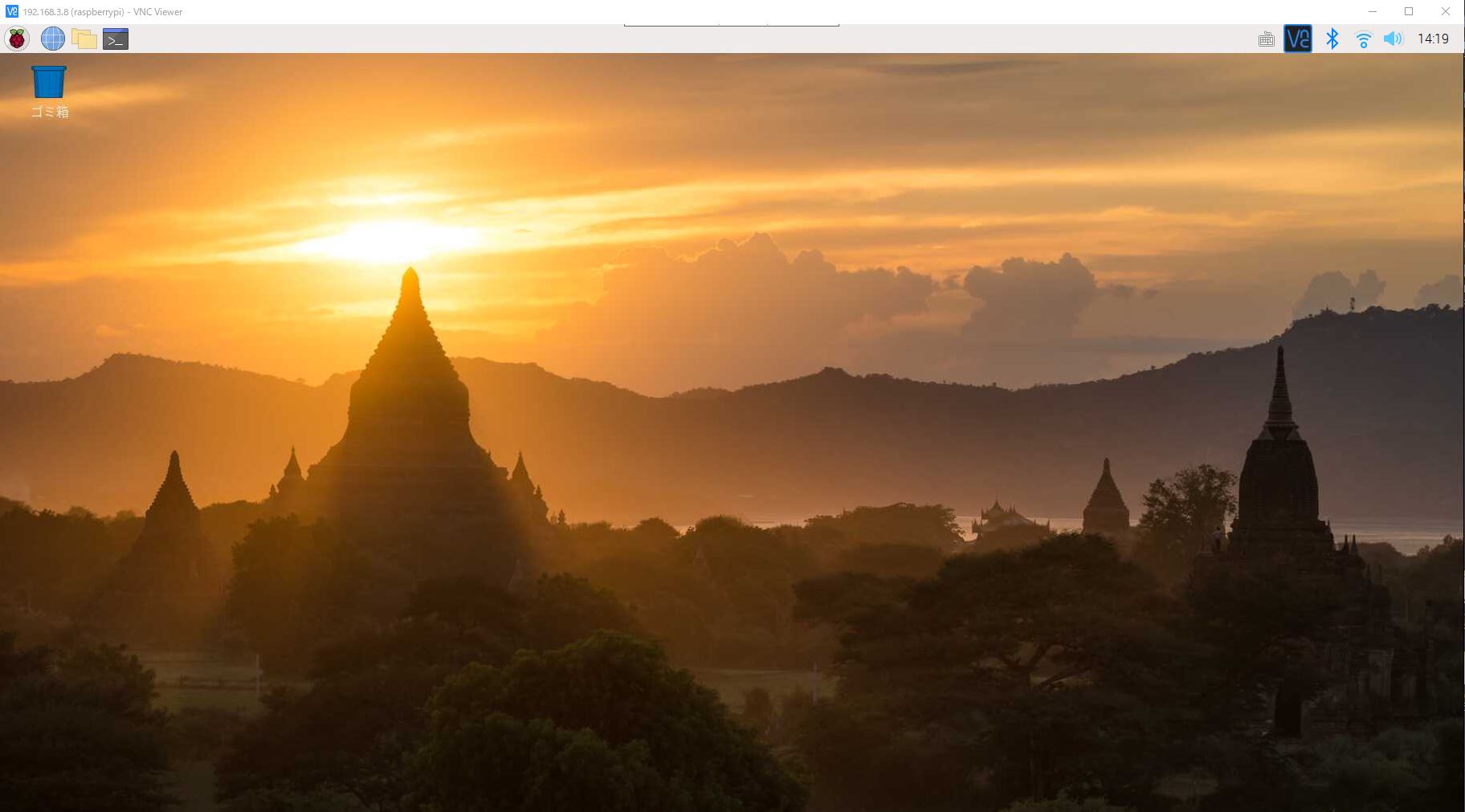


コメント