みなさん、こんにちは。ぶたキムチです。
今回は、今最も注目を集めているディストリビューション「MXLinux」を紹介したいと思います。
MXLinuxは、DebianGNUベースに開発されたディストリビューションであり、デスクトップ環境には「Xfc4」を搭載した軽量なディストリビューションとなります。
このディストリビューションは、メモリーサイズも472Mバイトと非常に軽量に抑えられているため、お気軽に試せるディストリビューションです。
今回は、VritualBoxにMXLinuxをインストール・セットアップする方法を紹介していきます。
セットアップ環境
今回、MXLinxをインストールする環境は以下の通りです。
VirtualBoxバージョン:6.0.14 r133895 (Qt5.6.2)
まだご自身のPCにVirtualBoxをインストールしていない場合、まずVirtualBoxのインストールしましょう。
以下の記事にVritualBoxのインストール方法をまとめたので参考にしてください。
ISOイメージファイルをインストール
まずMXLinuxの以下のURLから、公式HPに移動します。
以下のホーム画面から、「Download MX Linux」をクリックする。
次に、画面下の「mirror」をクリックします。
mirrorをクリックすると、地図上にミラーサイト一覧が表示されます。まずは地図上のどこか一箇所クリックしましょう。
次に、地図の拡大版が出現しますので、皆さんの住まいの地域に近いミラーサイトをクリックしましょう。
私は、日本にいるので日本にある3か所のミラーサイトのうち、1つを選んでクリックします。
すると、左にミラーサイトのURLが表示されるので、URLをクリックします。
すると、まず、左の画面が表示されますで、「Final」をクリックします。
「Final」以下に、isoファイルがあるので該当するisoファイルをクリックしてインストールします。
今回は、「MX-19.1 x64.iso」をインストールします。
インストールが完了したら、isoファイルの準備は終了です。
MXLinuxのセットアップ
まずVirtualBoxを起動し、「新規」ボタンをクリックし、仮想マシンの登録します。
仮想マシンの作成
タイプ:Linux
バージョン:Debian(64-bit)
メモリーサイズを設定します。メモリーサイズは2048MBにします。
ハードディスクは、仮想ハードディスクを作成を選択します。
ハードディスクのファイルタイプは、VDI(VirtualBox Disk Image)を選択する。
物理ハードディスクにあるストレージは可変サイズを選択し作成します。
ファイルの場所とサイズは、12GBに変更します。
MXLinuxの起動とセットアップ
VirtualBoxの起動ボタンをクリックすると、「起動ハードディスクの選択」画面が出現します。
左下のフォルダボタンをクリックして、ダウンロードしてISOイメージファイルを選択し、起動します。
起動すると、「MX-19.1 x64」をクリックします。すると、MXLinuxはライブモードで起動します。
ライブモードで起動後は、以下の画面が表示されます。
ディスクトップ上にある、Installerをクリックし、セットアップを開始します。
Keyboard Layout
以下の手順でセットアップ
①Change Keyboard Settingをクリックし、キーボード設定を行います。
②KeyBorad modelはGeneric 105-key PC(intl.)を選択
③Layout/Variantsは「Japanease」と「空白」を選択します。
パーティションの設定
パーティションの設定は、特に何も操作する必要はありません。
「Next」をクリックして、次に進みます。
以下のダイアログが出現しましが、気にせず「Yes」をクリックします。
MXLinuxインストール
インストールが開始されます。
インストール中に以下の画面が出てくる時は、画面のどこかクリックすると元に戻ります。
ブートローダーの設定
ブートローダーGRUBのインストール場所を「MBR」、System boot diskをsda(12GB)に設定されているか確認。
問題なければ、Nextをクリック
Computer Network Namesの設定
この設定は、ネットワーク名称の設定を行います。好きな名称を入力して下さい。
私はmxlinuxに変更しました。
言語設定
言語設定は、Localを「日本語」、Timezoneを「Asia」「Tokyo」を選択してください。
お住まいが日本以外の方は、該当する地域に選択しなおしてください。
ユーザー設定
ユーザ名とルートユーザーの設定を行います。
基本的に、好きなユーザー名とパスワードで問題ありません。
インストールが完了したら、Finishをクリックし再起動をします。(再起動は強制的に行われます。)
再起動が完了したら、すべての処理が終了となります。
MXLinuxセットアップ完了
ログイン画面
セットアップ完了後画面
以上でMXLinuxのセットアップは完了になります。
かなりサクサク動くので、ぜひ皆さんも試してみてください。


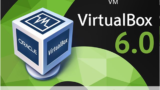
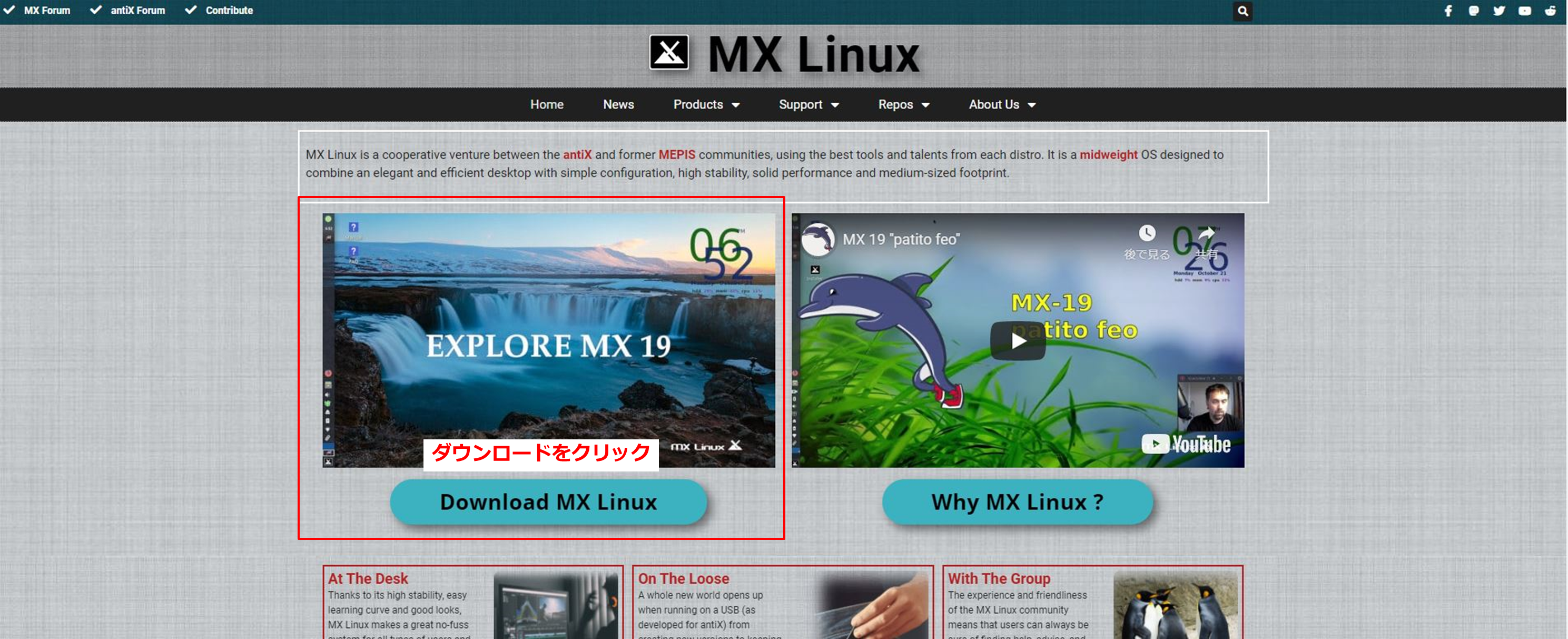
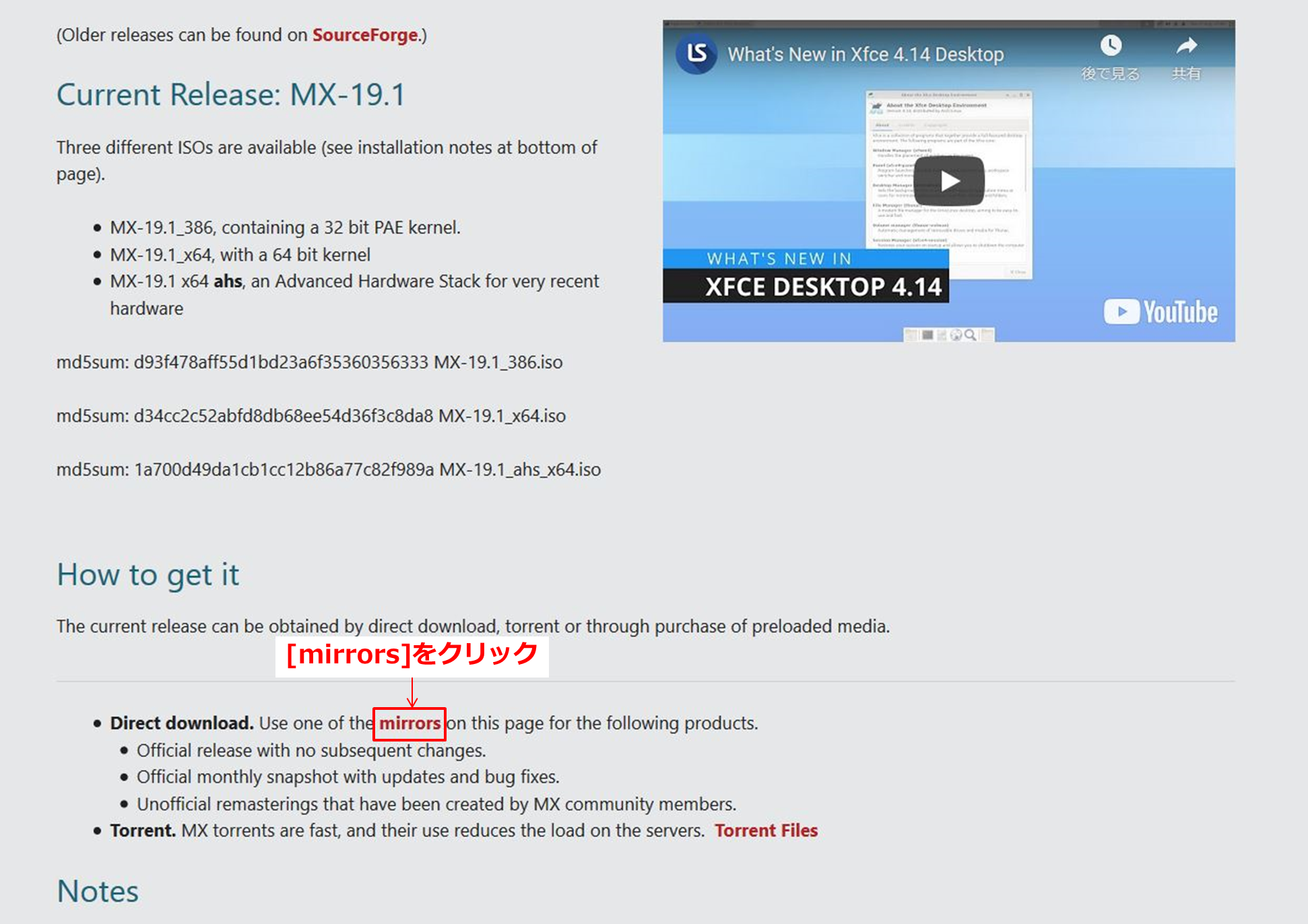
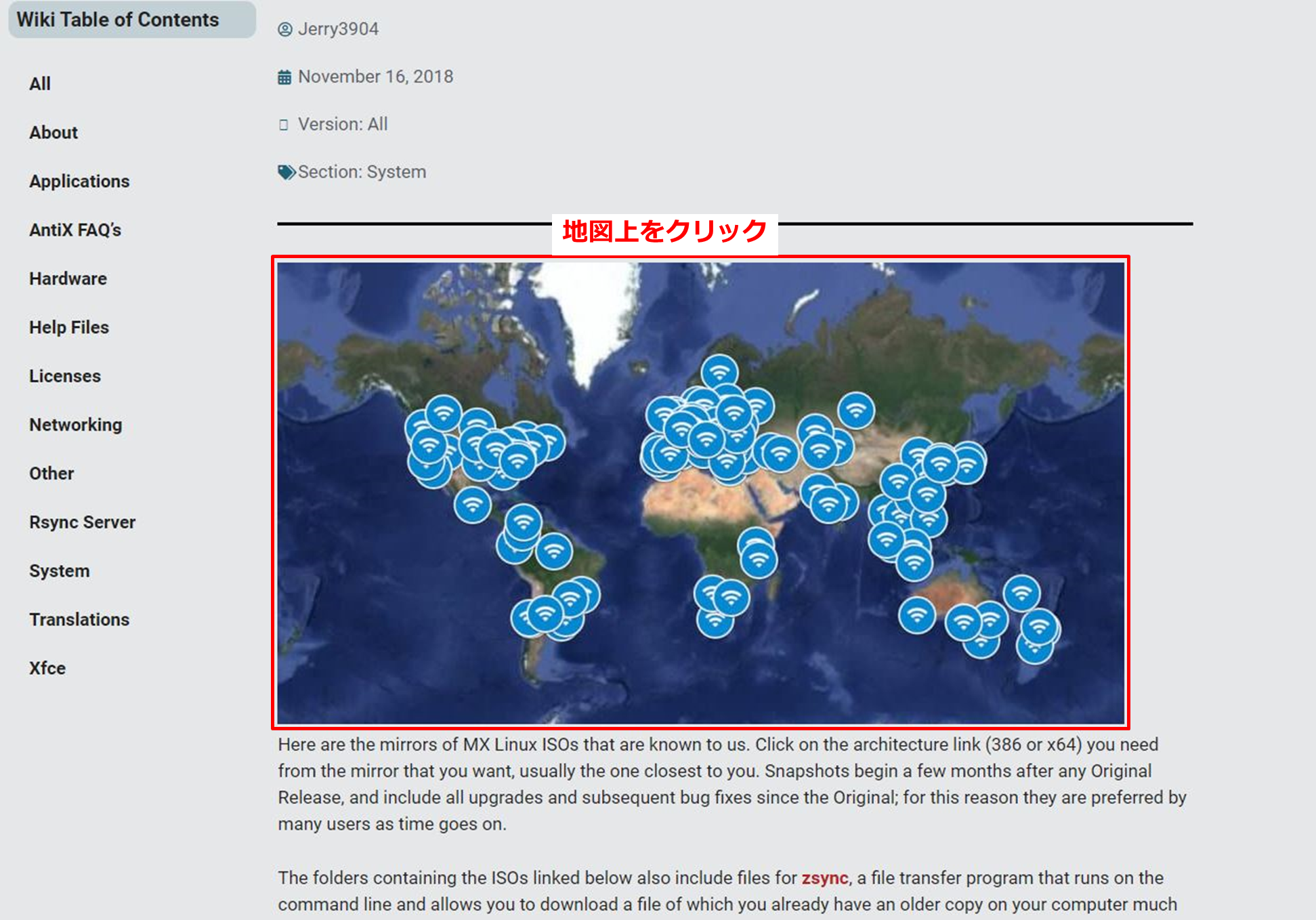
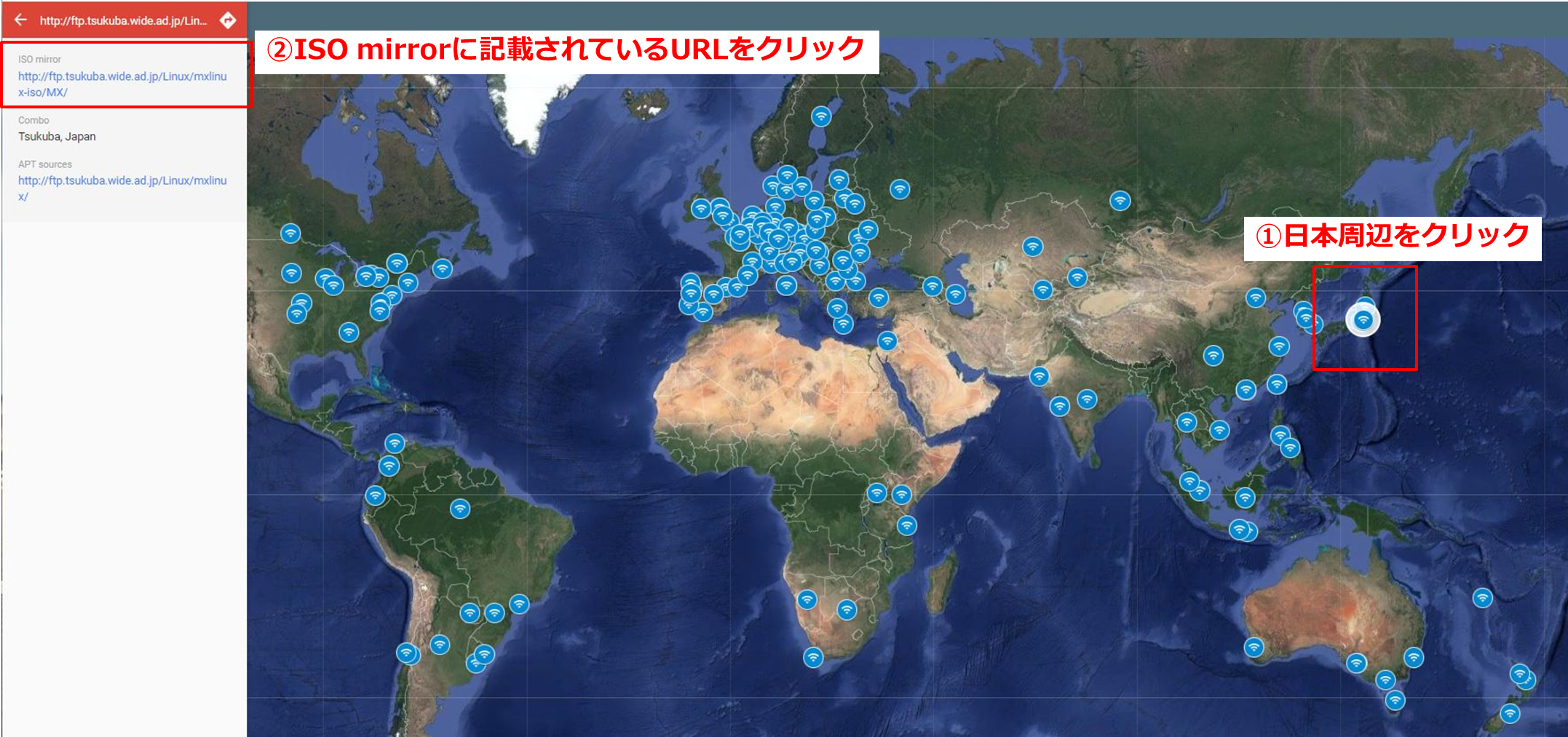
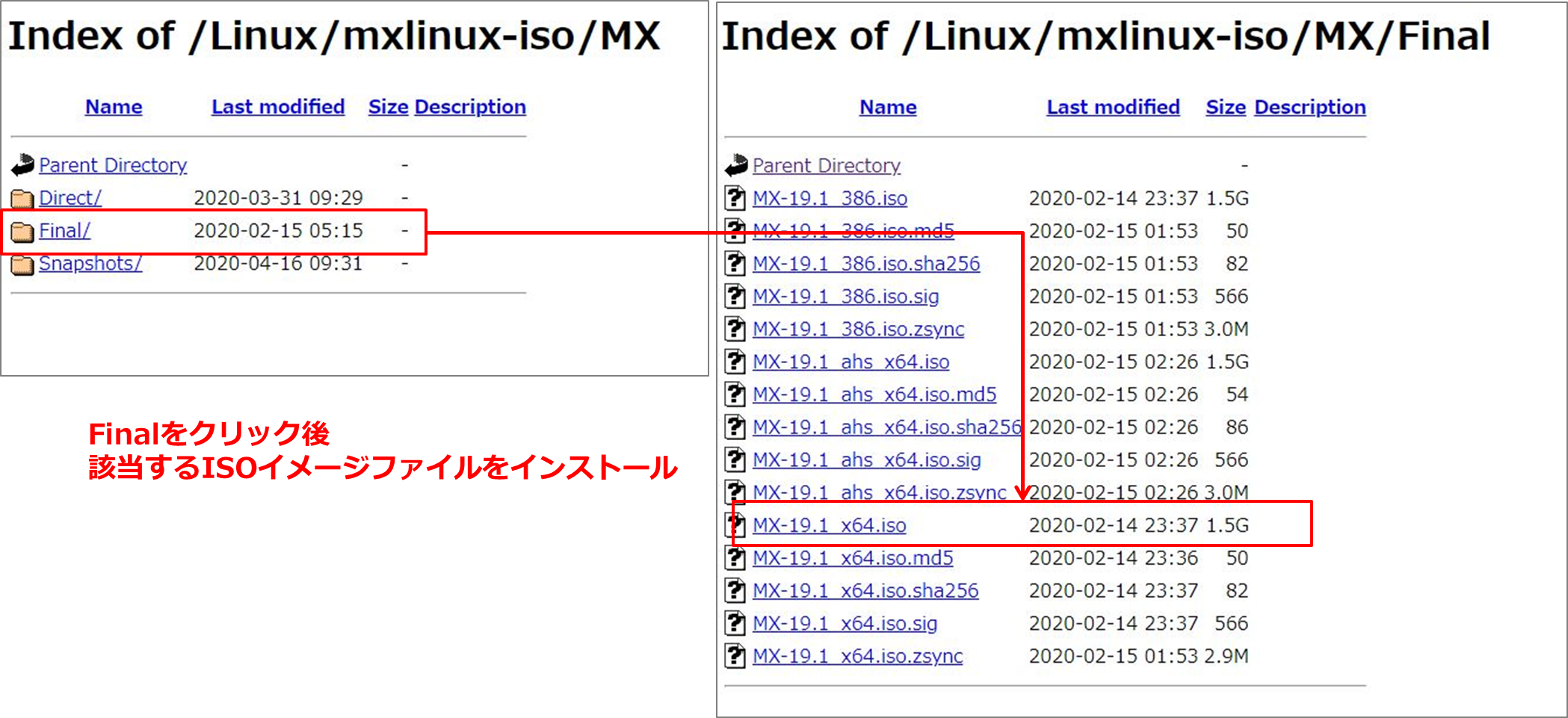
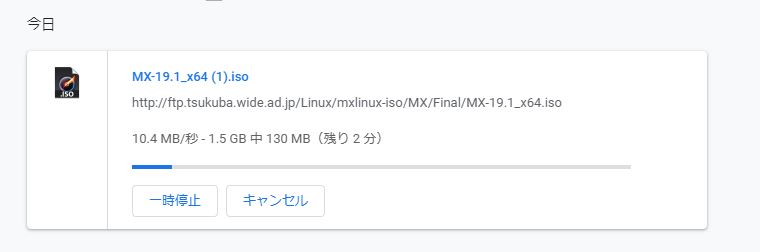
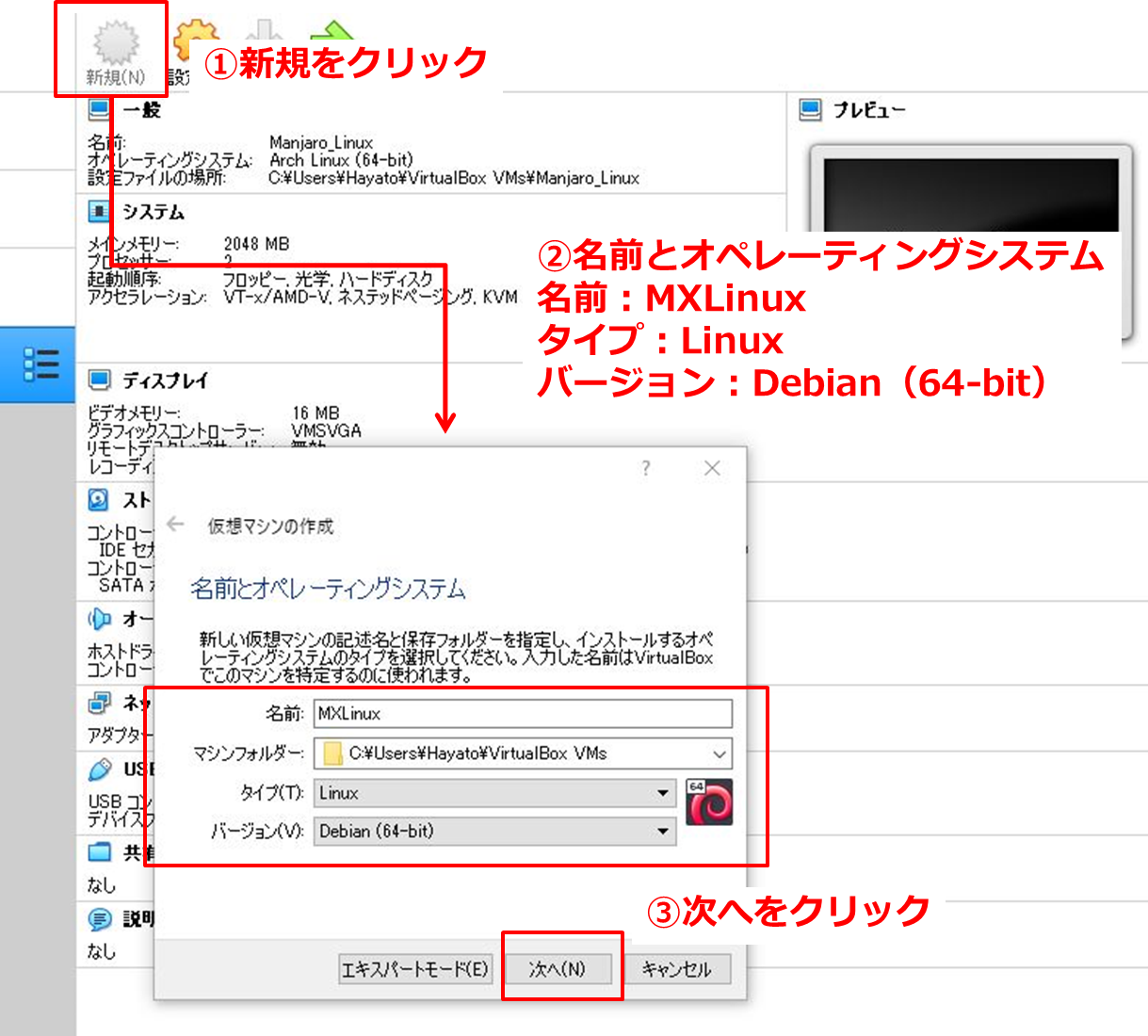
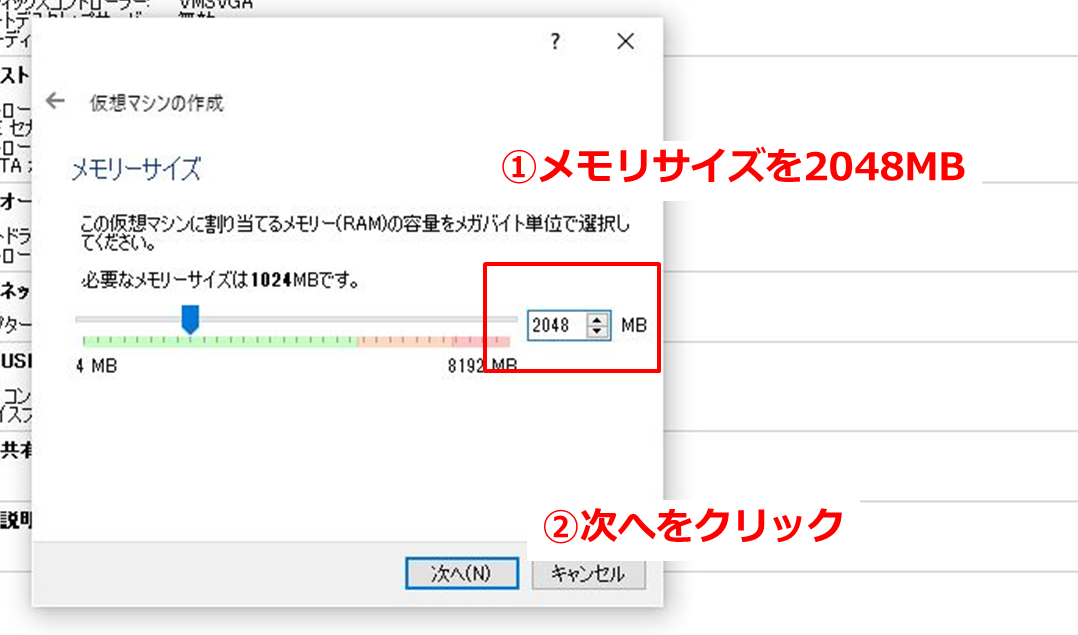
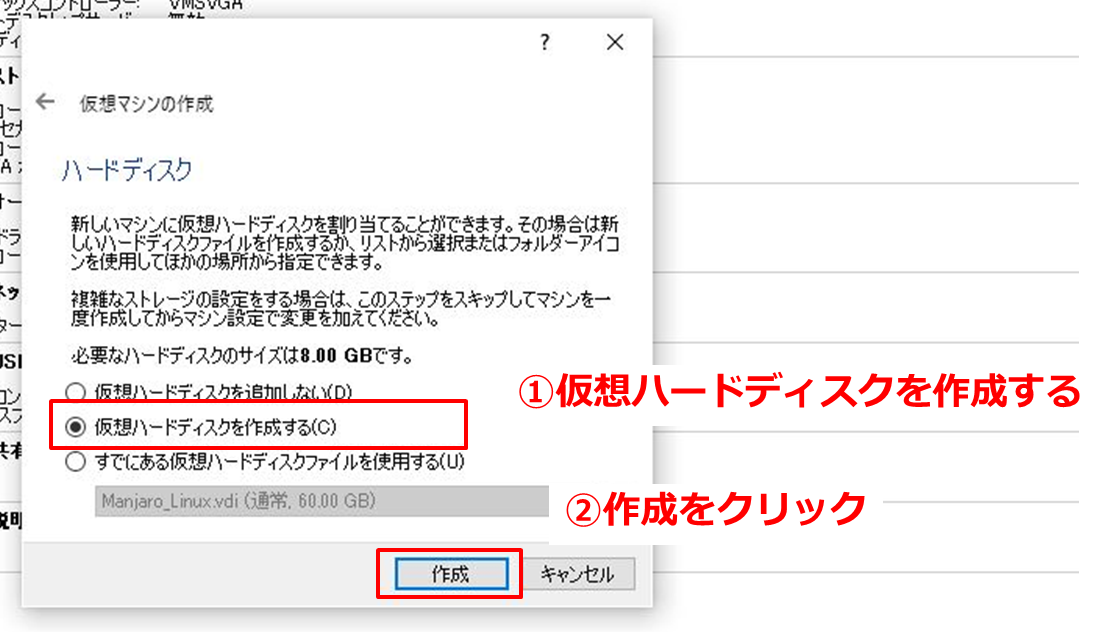
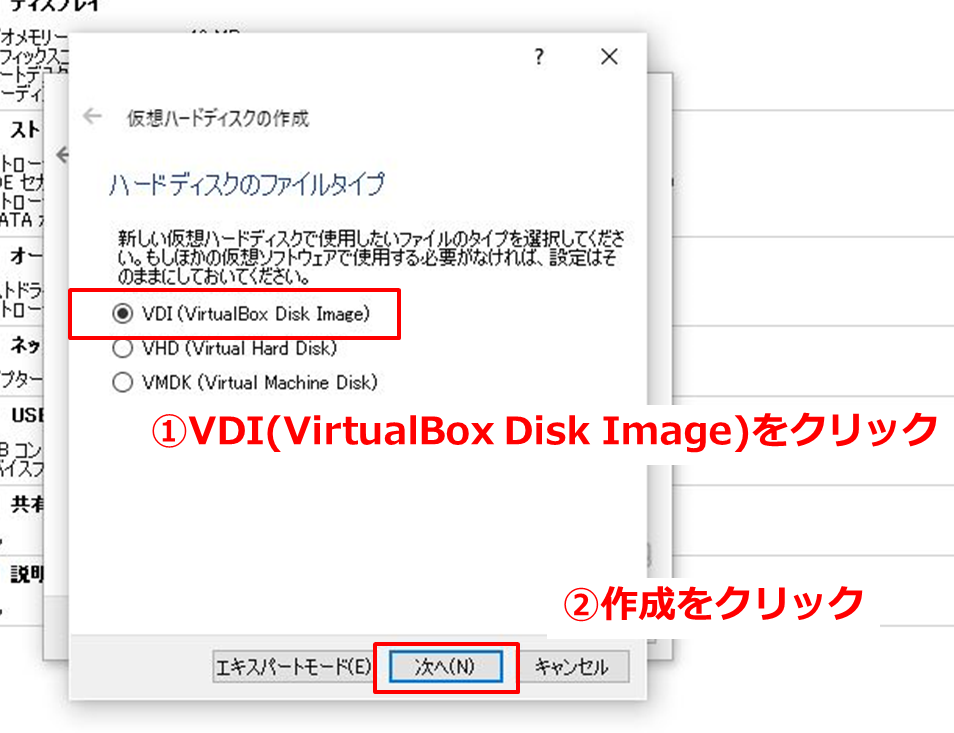
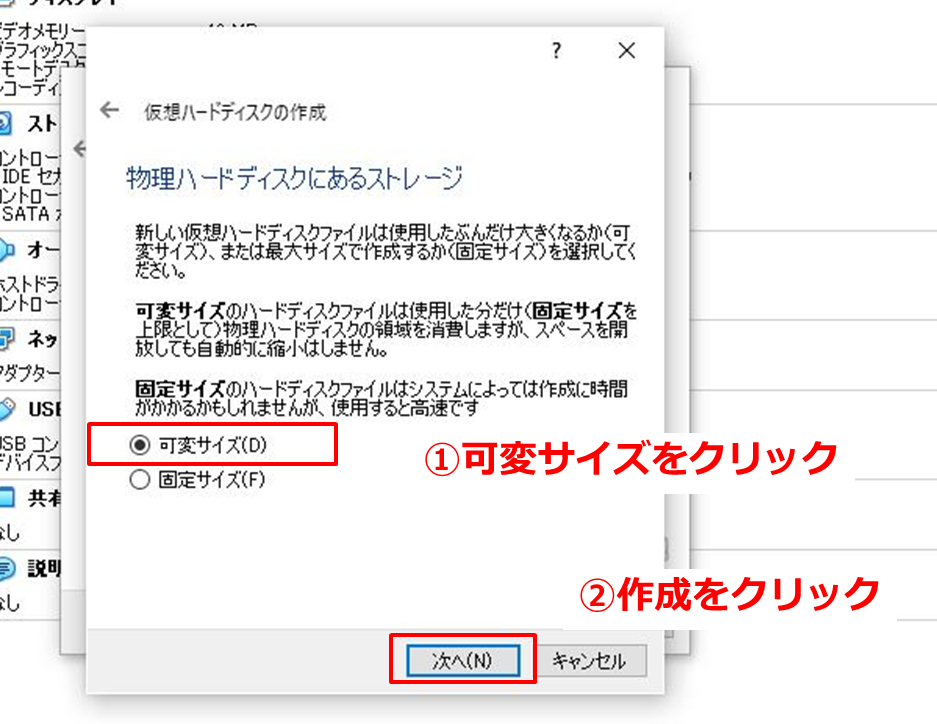
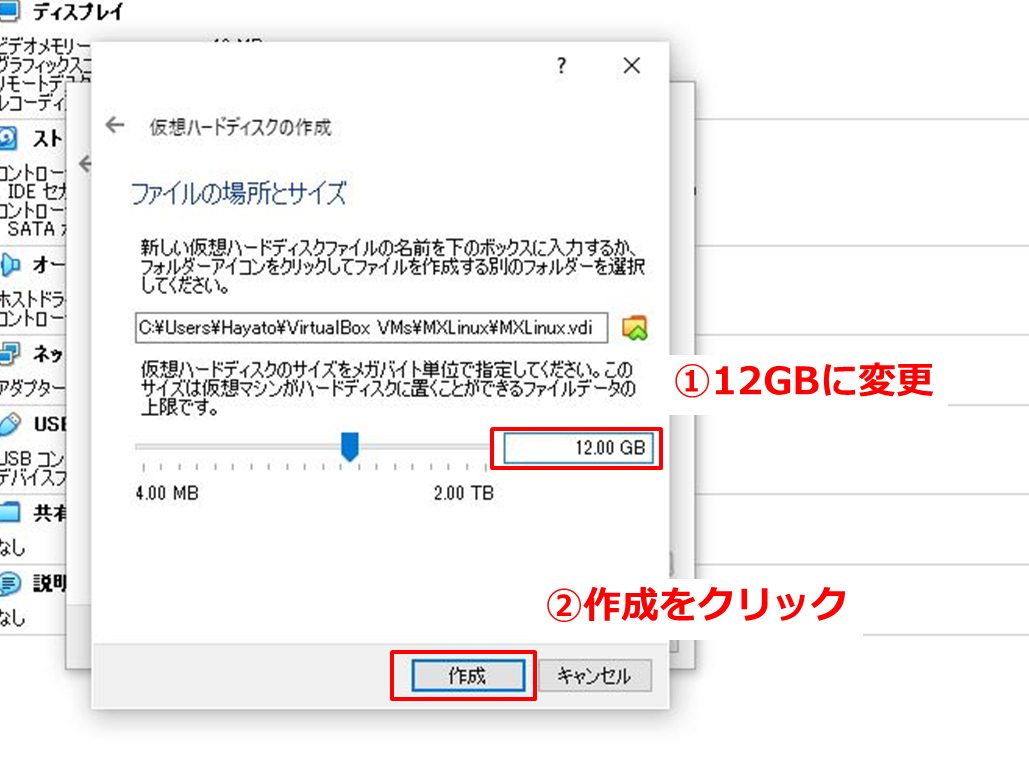
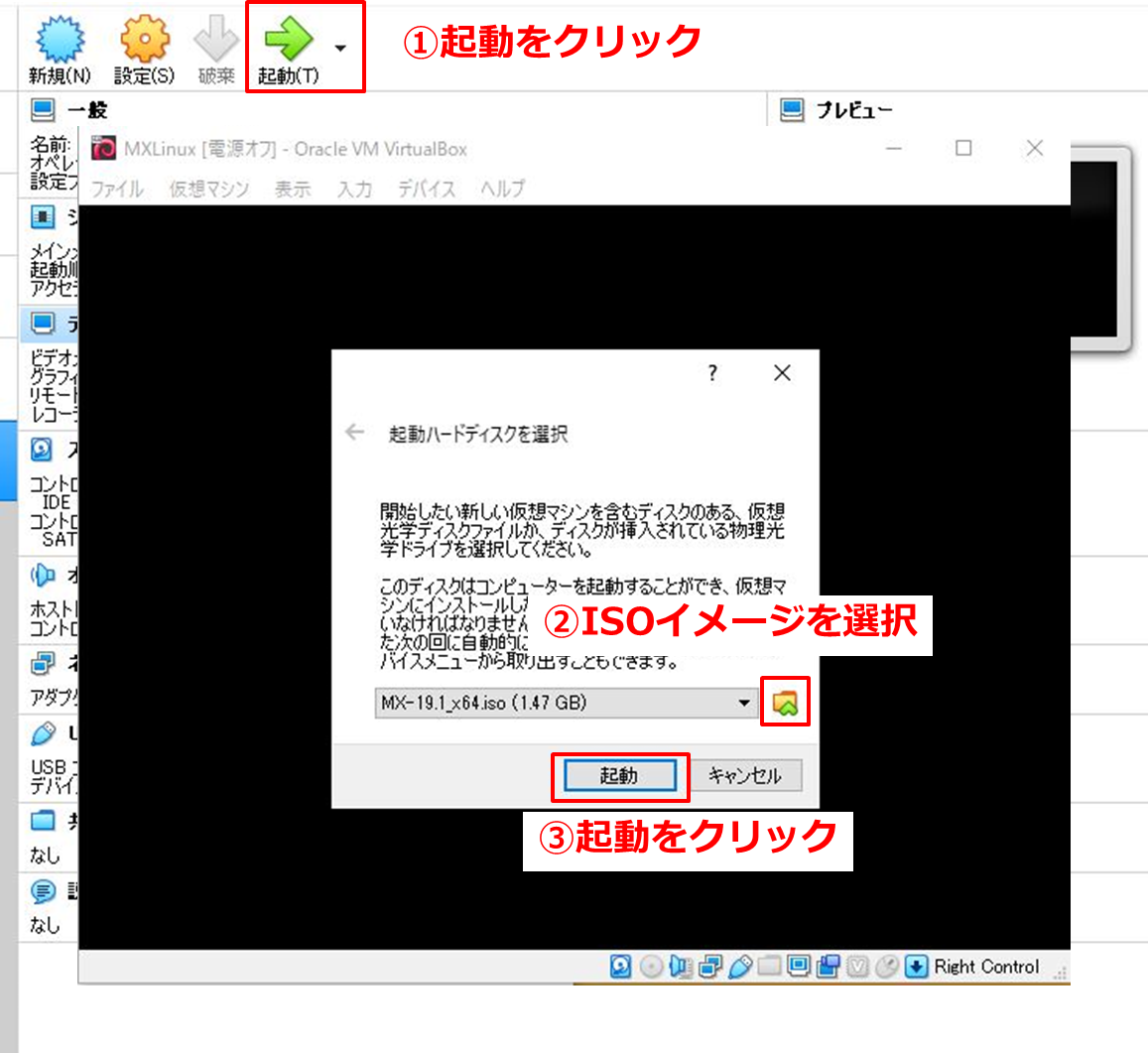
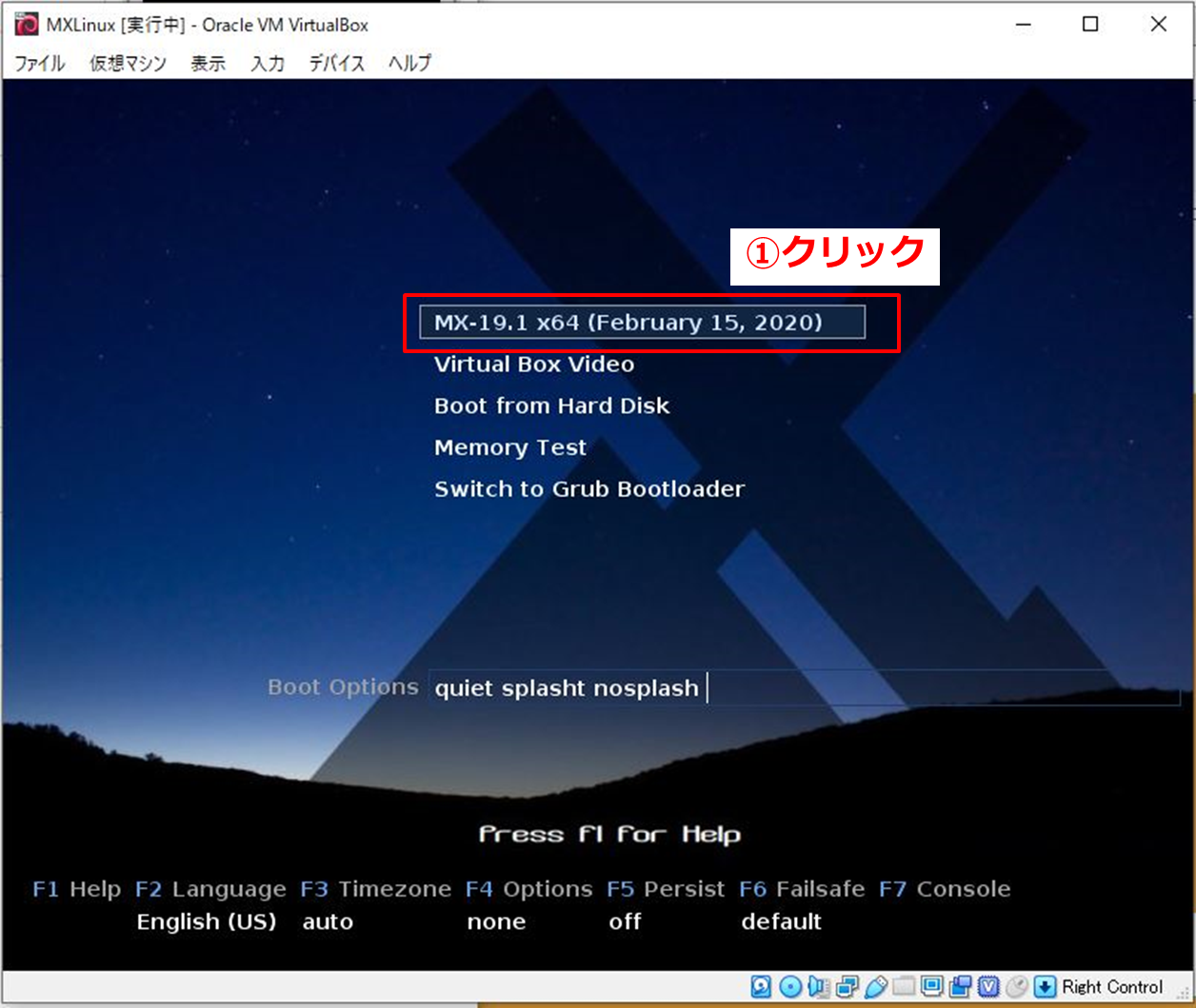
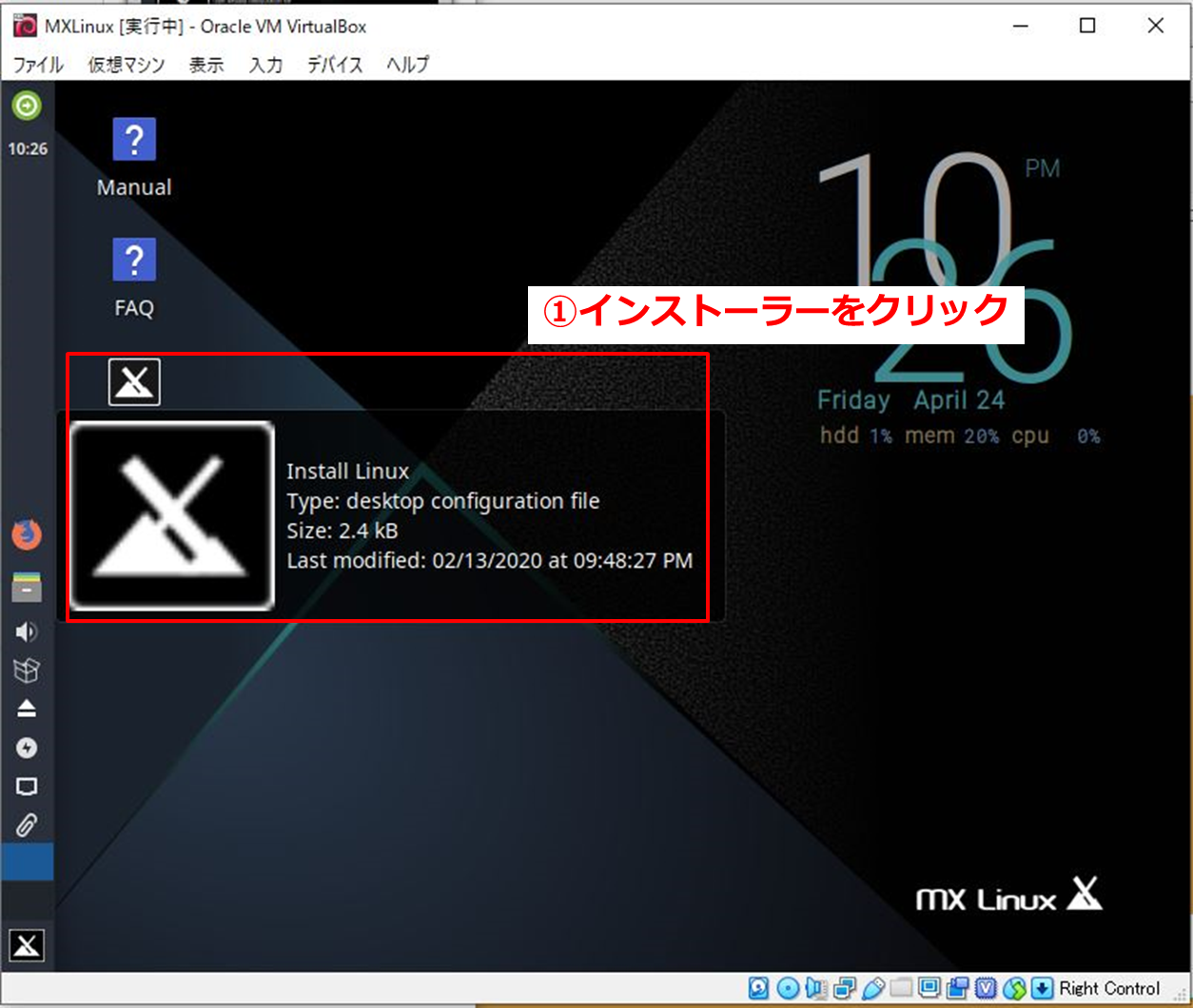
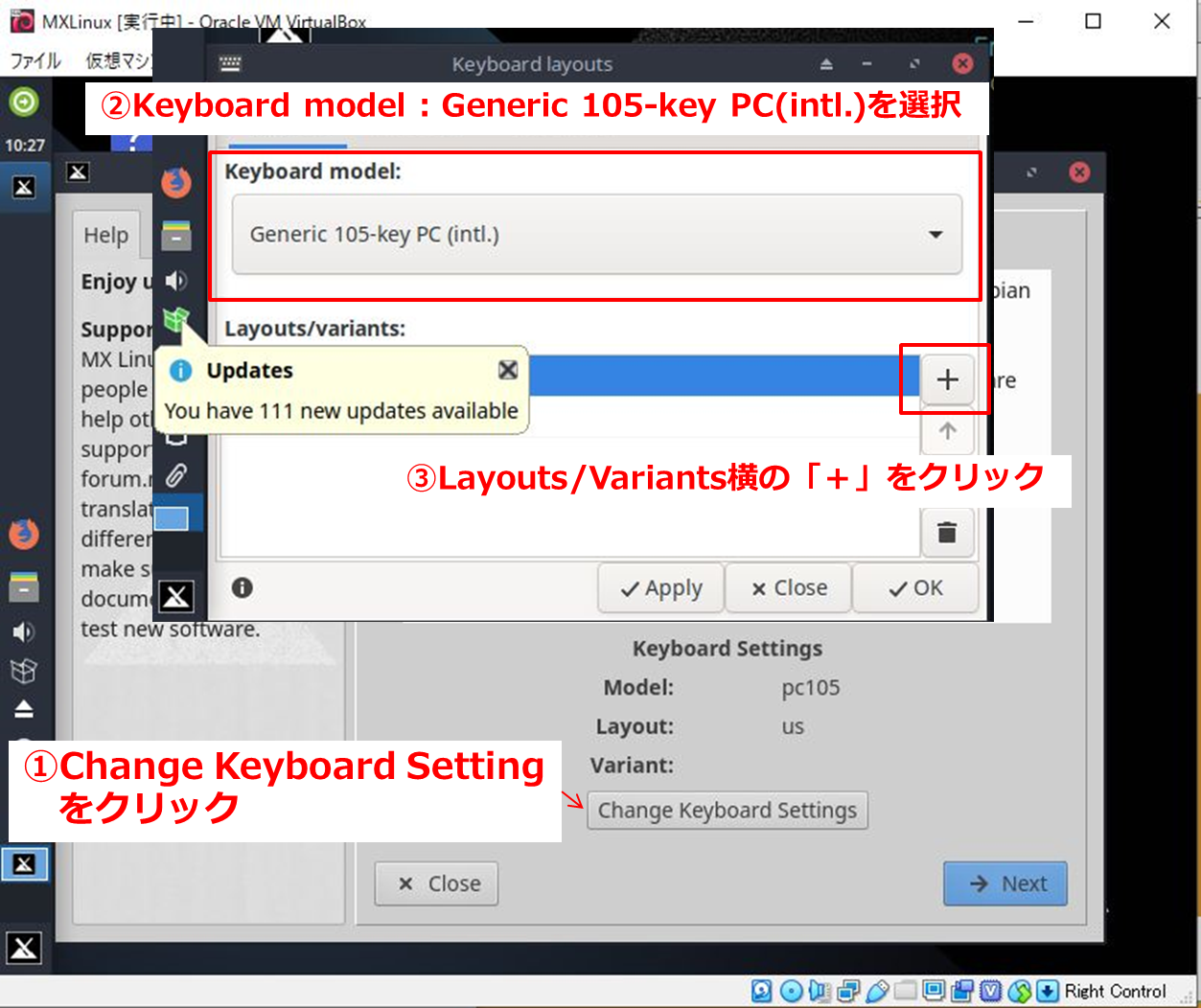
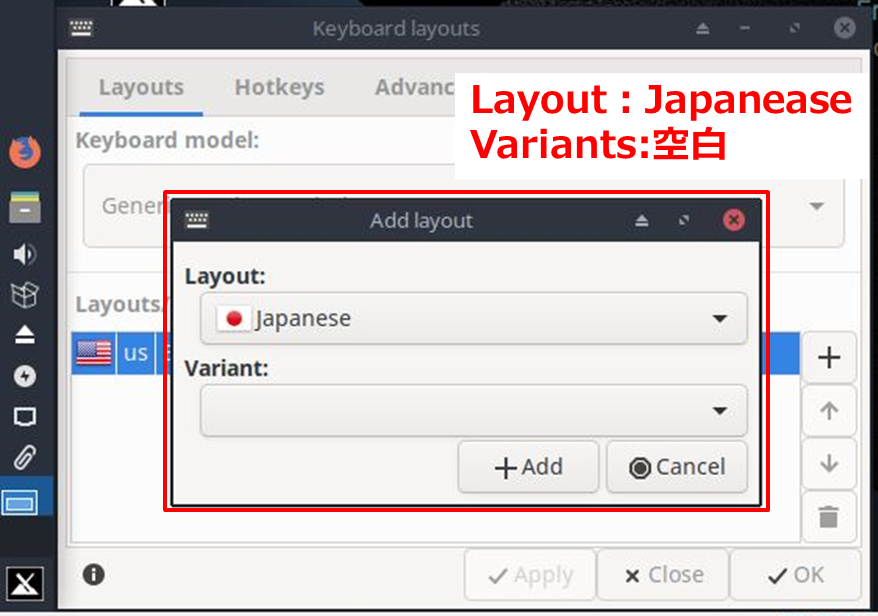
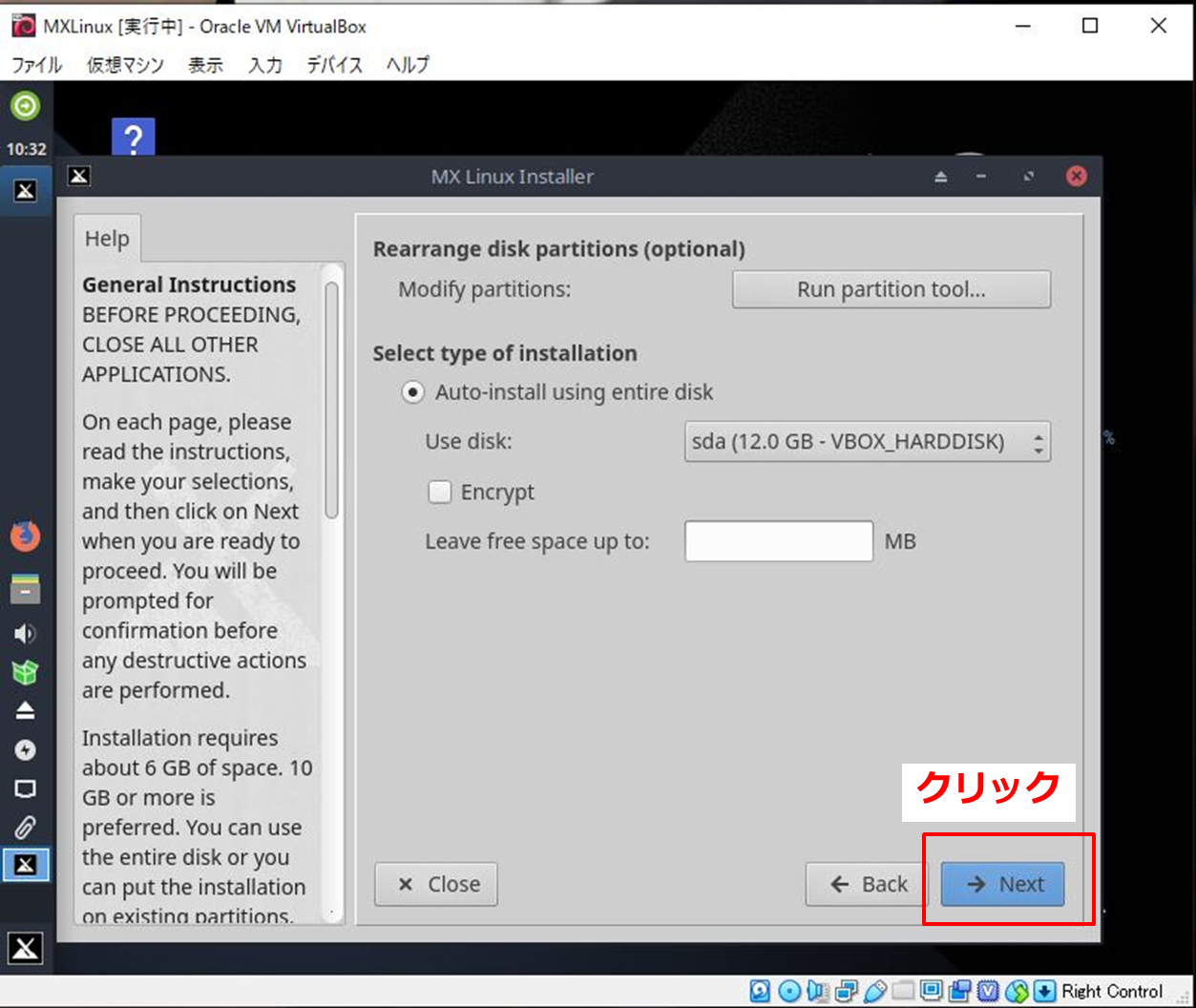
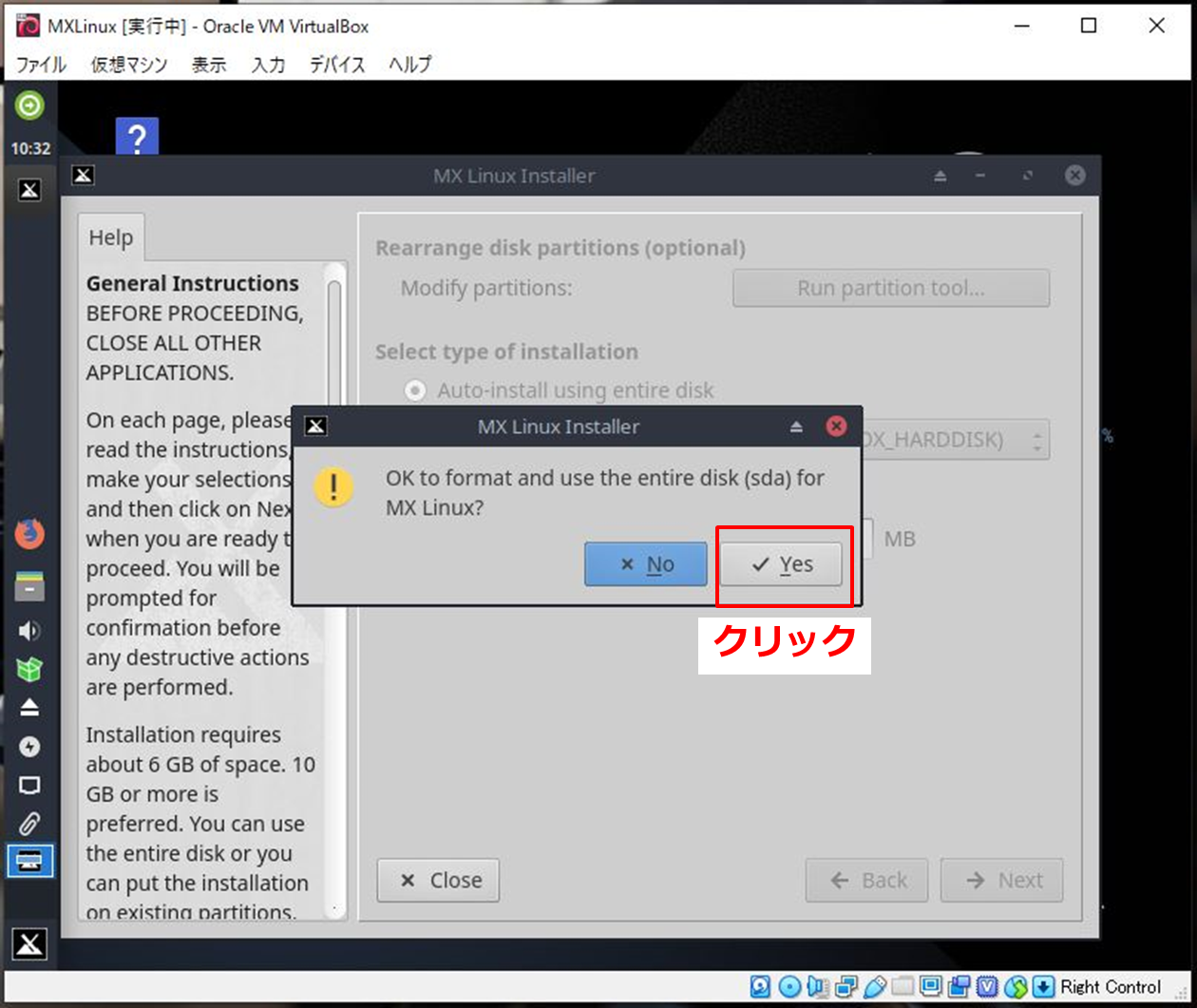
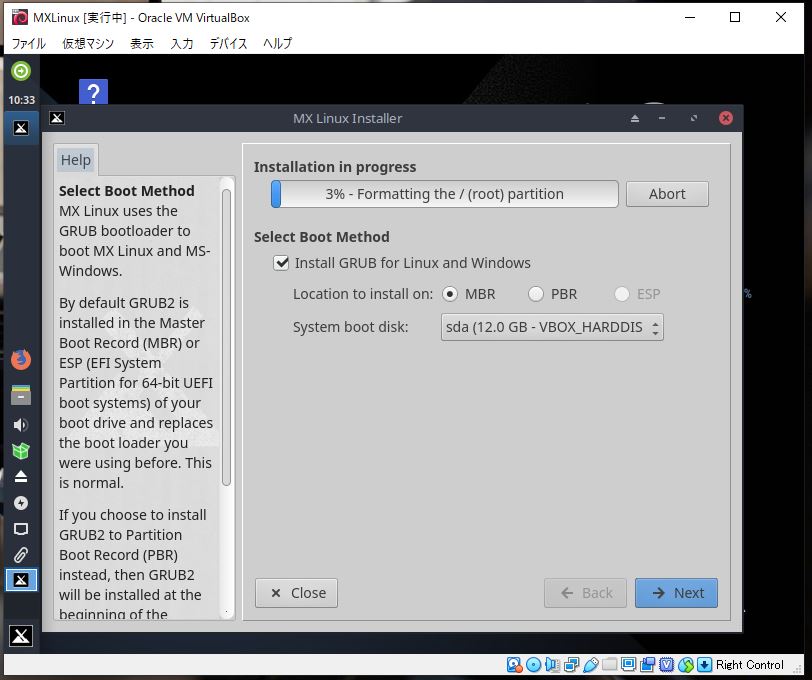
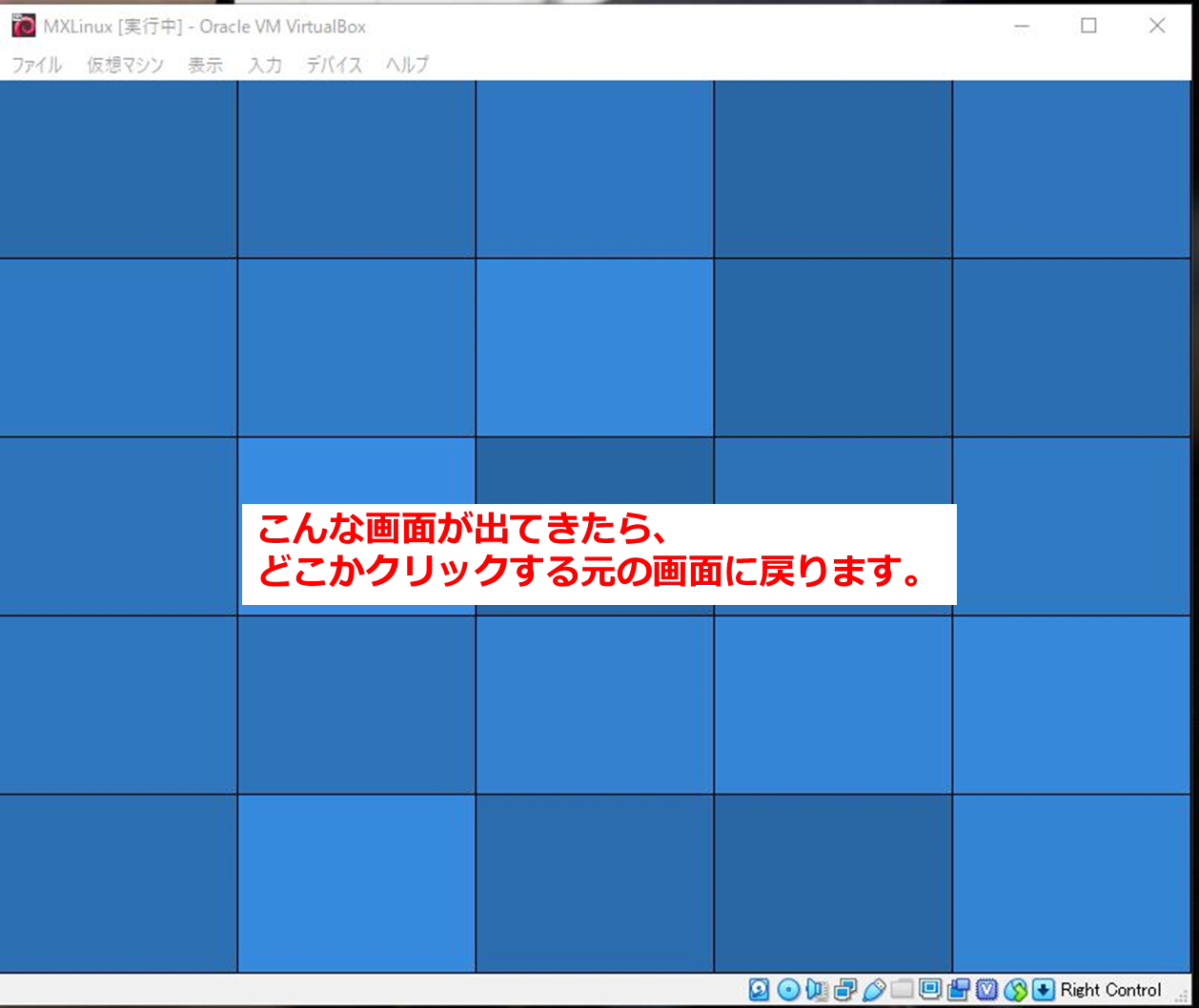
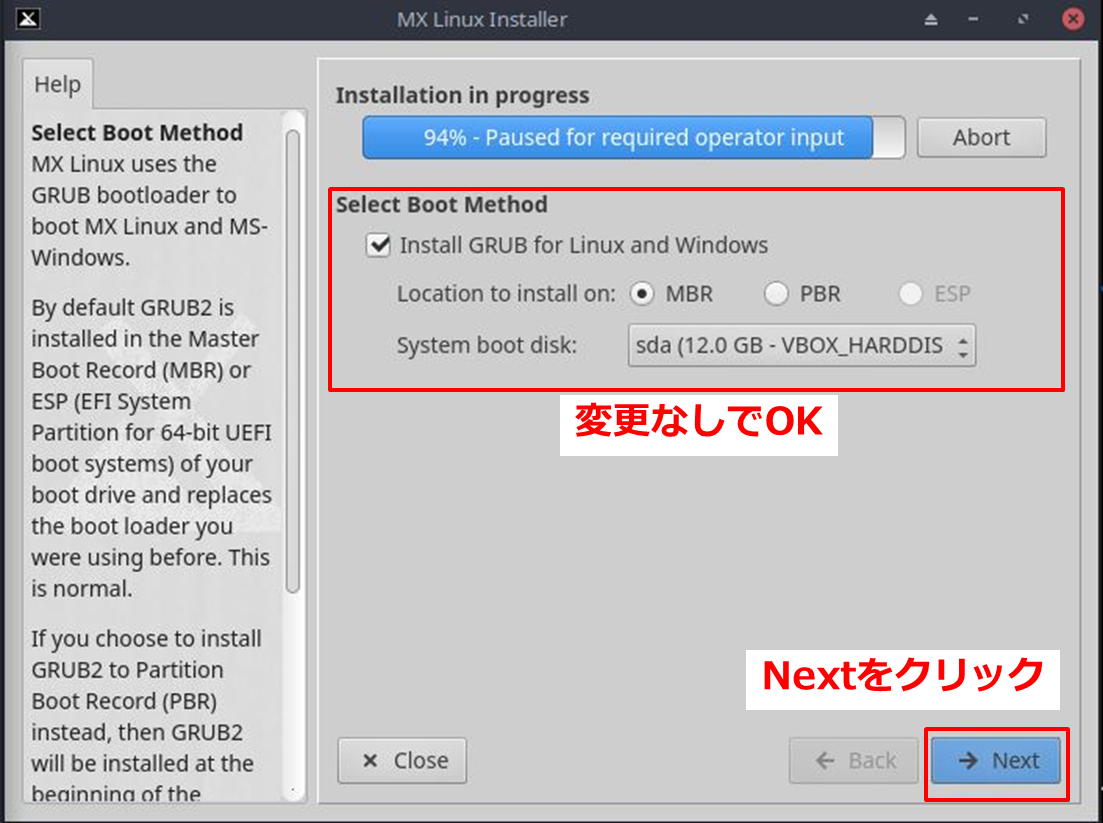
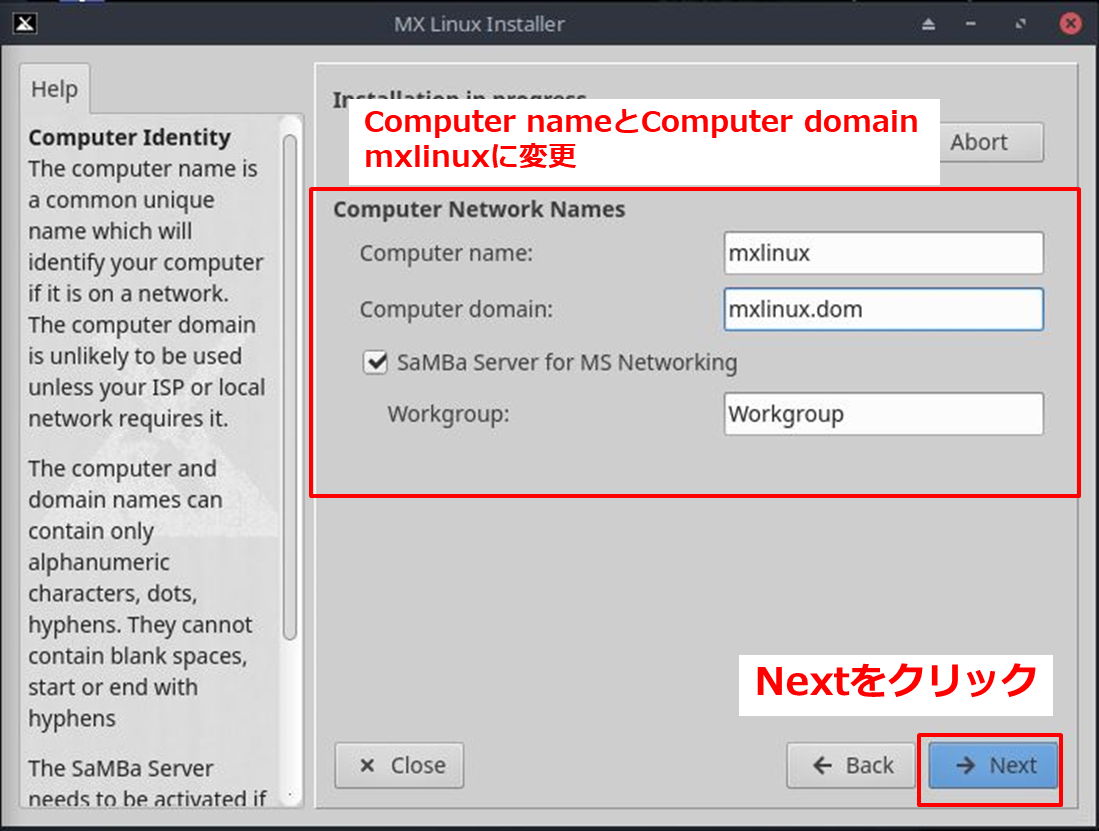
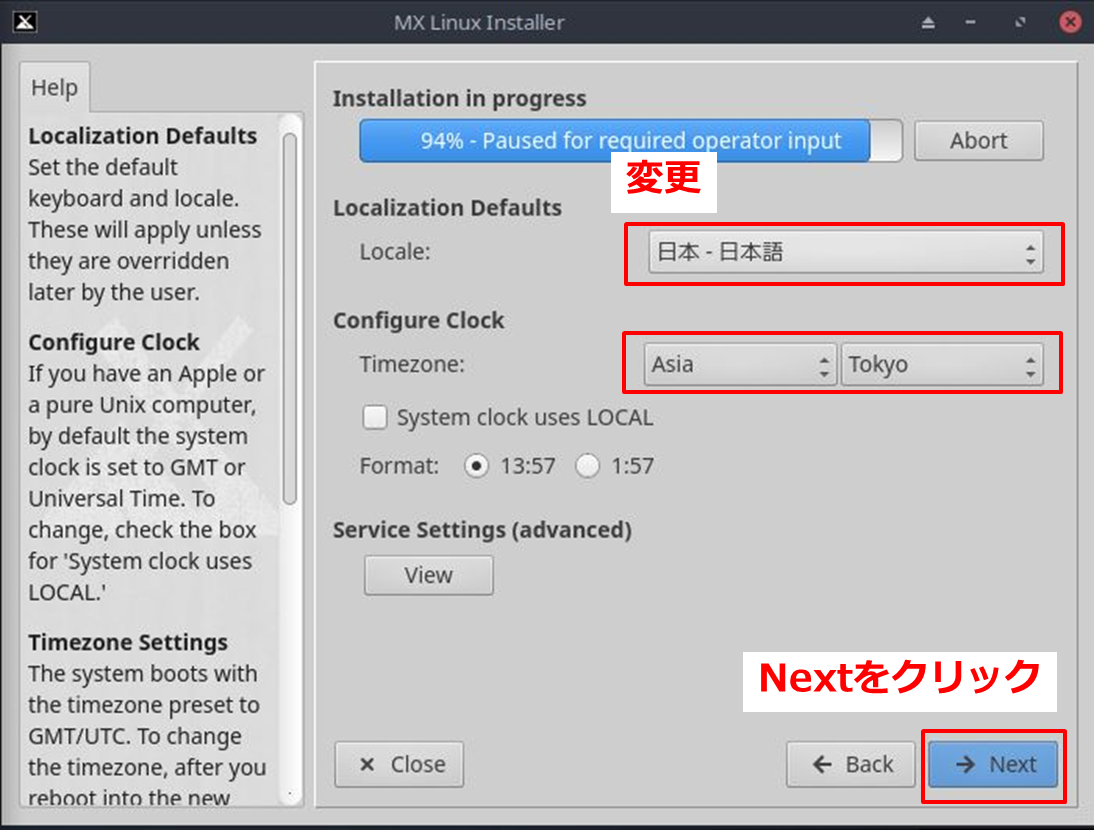
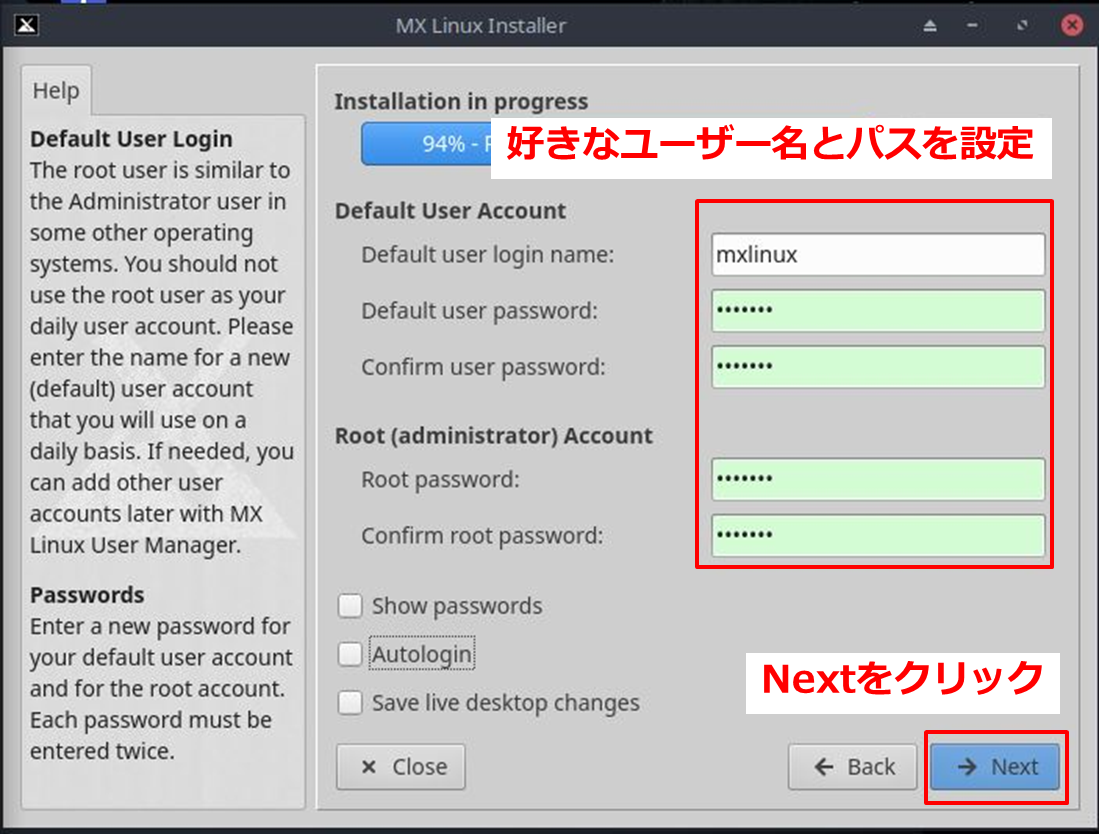
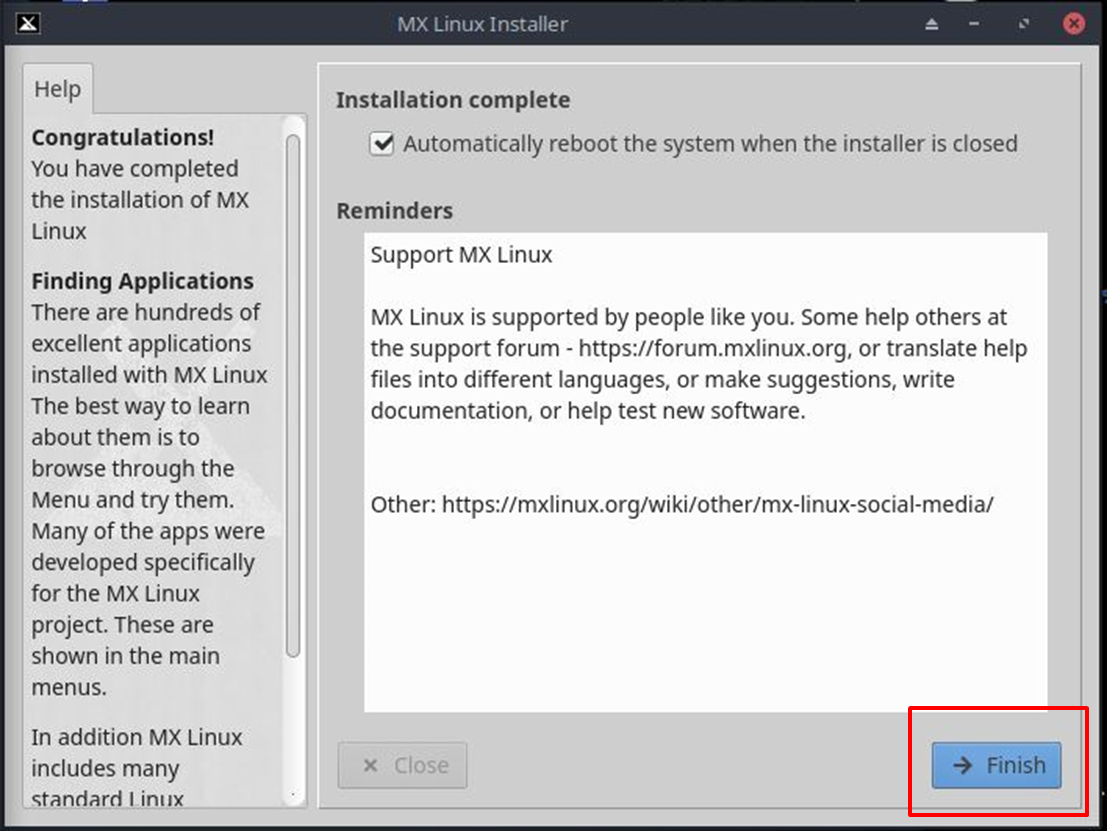
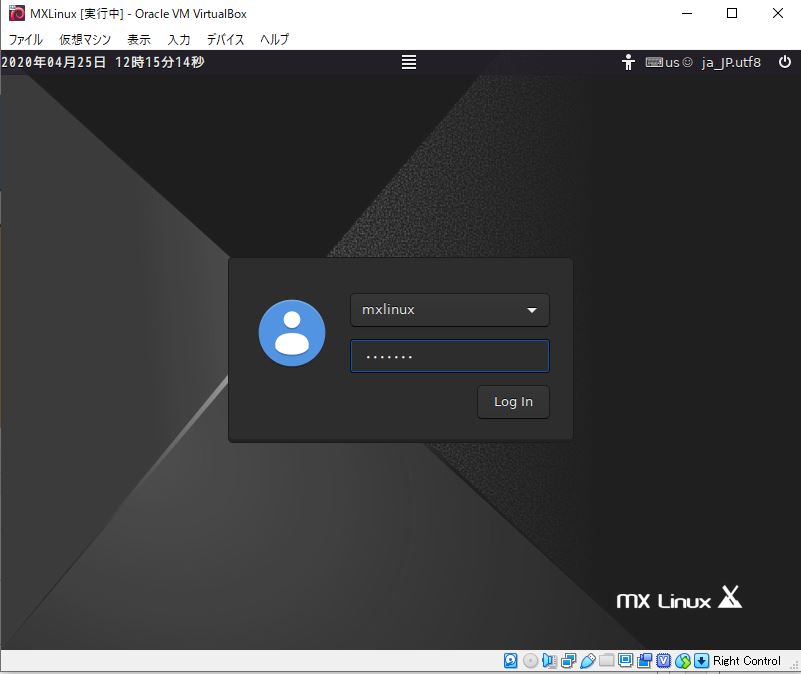
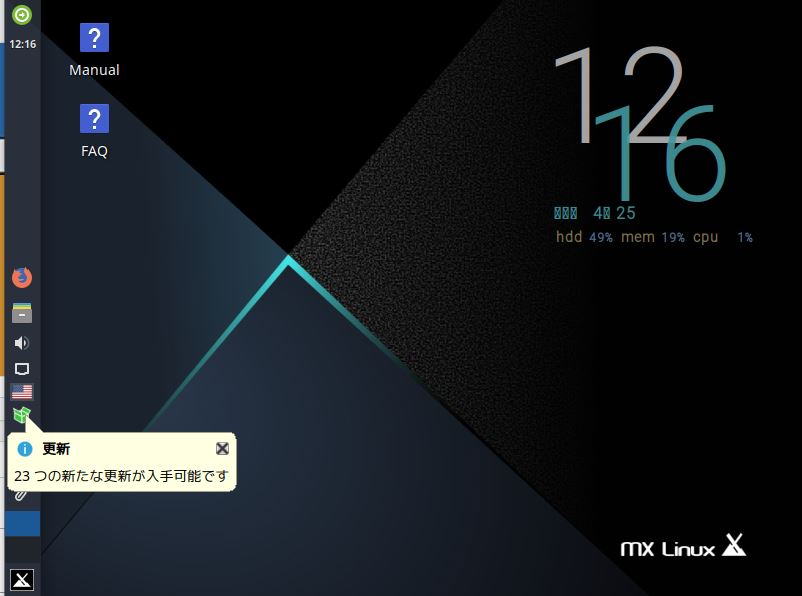
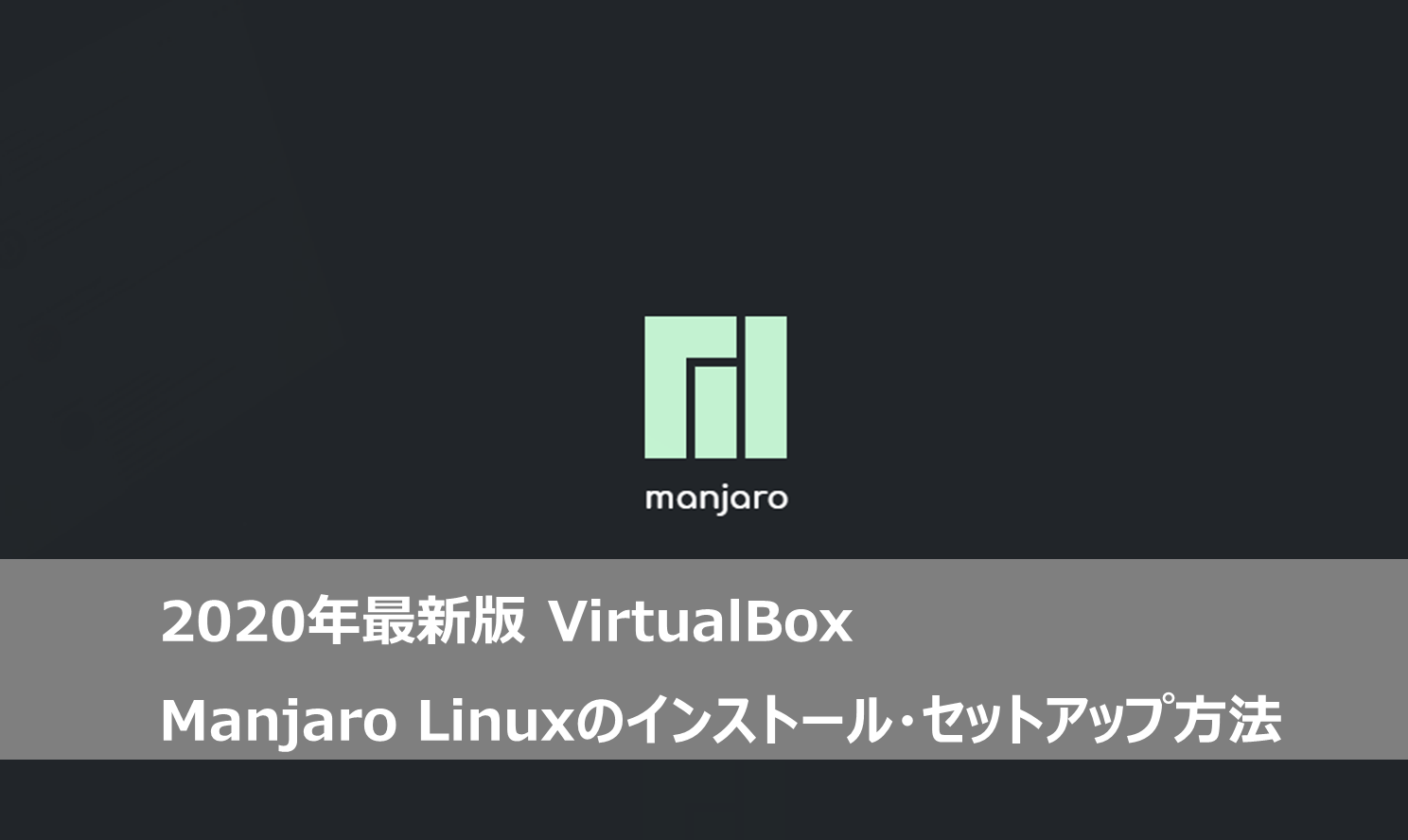

コメント
[…] 【2020年最新版】MXLinuxのインストール・セットアップ方法みなさん、こんにちは。ぶたキムチです。 今回は、今最も注目を集めているディストリビューション「MXLinux」を紹介したいと思 […]
[…] 【2020年最新版】MXLinuxのインストール・セットアップ方法今回は、今最も注目を集めているディストリビューション「MXLinux」を紹介したいと思います。MXLinuxは、DebianGNUベースに開発され […]