みなさん、こんにちは。ぶたキムチです。
今回は、最近注目を集めているディストリビューションである「Manjaro Linux」のインストール・セットアップ方法を紹介したいと思います。
Manjaro Linuxはシステムを自分にあった環境に構築できることで注目を集めているディストリビューションです。
今回は、WindowsにインストールしたVirtualBoxにManjaro Linuxをインストールしたいと思います。
セットアップ環境
VirtualBox:6.0.14 r133895 (Qt5.6.2)
もし、自身のPCにVirtualBoxをインストールしていない場合、以下のサイトにVirtualBoxをインストール方法をまとめたので参考して下さい。
iosイメージファイルをインストール
Manjaro Linuxの公式HPから、iosイメージファイルをインストールします。
トップページに移動したら、画面中央に「Download」ボタンがあるので、クリックします。
「Download」をクリックしたら、以下の画面が出てくるので、最新バージョン「Get XFCE 19.0.2」をクリックします。
次に、「Download」をクリックし、iosイメージファイルをインストールします。現在、最新版は「64bit version」のみとなります。
32bitをインストールしたい場合は、古いバージョンをインストーするため、「here」をクリックします。
以下のボタンをクリックしてインストールを続行します。そして別ページに移動します。
私の場合、FireFoxからインストールしたので、以下の画面が表示されインストールが開始されます。
最後に、以下のiosイメージファイルがインストールされれば準備OKです。
Manjaro Linuxのセットアップ
まずはVirtualBoxの設定をしましょう。
VirtualBoxの設定
「新規」をクリックして、画像のように各項目を設定をします。
タイプ:Linux
バージョン:Arch Linux(64-bit)
次に、メモリーサイズを「2048MB」に設定します。
ハードディスクは、「仮想ハードディスクの作成」を選択します。
ハードディスクは、VDI(VirtualBox Disk image)を選択します。
物理ハードディスクにあるストレージは、「可変サイズ」を選択します。
ファイルサイズは60GBを選択し、作成ボタンをクリックします。
次に、設定ボタンをクリックし、先ほどの設定の確認を行います。
「システム」→「マザーボード」→「メインメモリー」が2048MBになっていることを確認してください。
なっていない場合、この画面で修正してください。
次に、「システム」→「プロセッサー」→「プロセッサー数」:2に設定します。
いよいよ、起動です。
起動ボタンをクリックすると、以下の画面が現れます。
右下にある、ファイルマークをクリックし、先ほどインストールしたiosイメージファイルを選択し、起動ボタンをクリックします。
Manjaro Linuxの起動
起動ボタンをクリックすると、以下の画面が現れます。
「Boot : Manjaro.x86_64 xfce」を選択し、Manjaro_Linuxがライブモードで起動します。
ライブモードの起動が開始します。
起動後は、以下の画面が現れます。デスクトップ上にインストーラーがあるので、それをダブルクリックして起動します。
Manjaro Linux インストーラー起動
インストーラーが起動すると、自動的に言語を認識してくれるので、表示言語が日本語になります。
次に、地域を選択します。日本にお住まいであれば、Tokyoが選択されているので、変更の必要はありません。
キーボードのレイアウトを選択します。検出テストは下の枠にキーボードで文字を入力します。
次に、ストレージデバイスの設定をしていきます。
ディスク消去を選択し、次へをクリックします。
次に、ユーザー名とパスワードの設定を行います。
ここは好きなユーザー名とパスワードを入力します。
Manjaro_Linuxでは、Office Suiteを選択する項目が存在ます。インストール時点で必要なければ、「No office Suite」を選択してください。
ここまできたら、インストール開始です。「今すぐインストール」をクリックしてインストールを開始しましょう。
Manjaro_Linuxのインストール開始
インストールが完了したら、再起動しましょう。
Manjaro_Linuxのセットアップ完了
再起動まで完了したら、セットアップ完了になります。

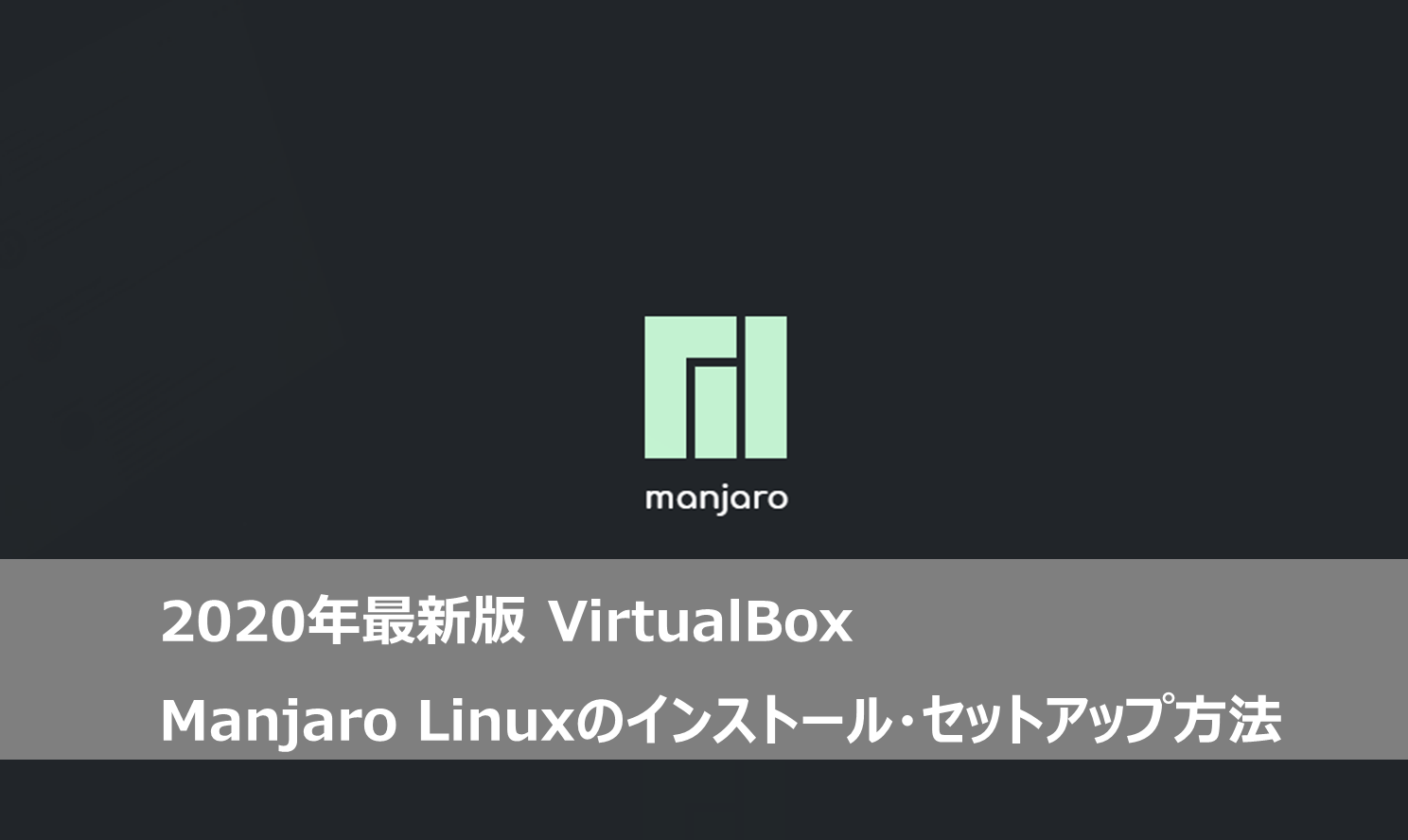
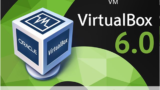
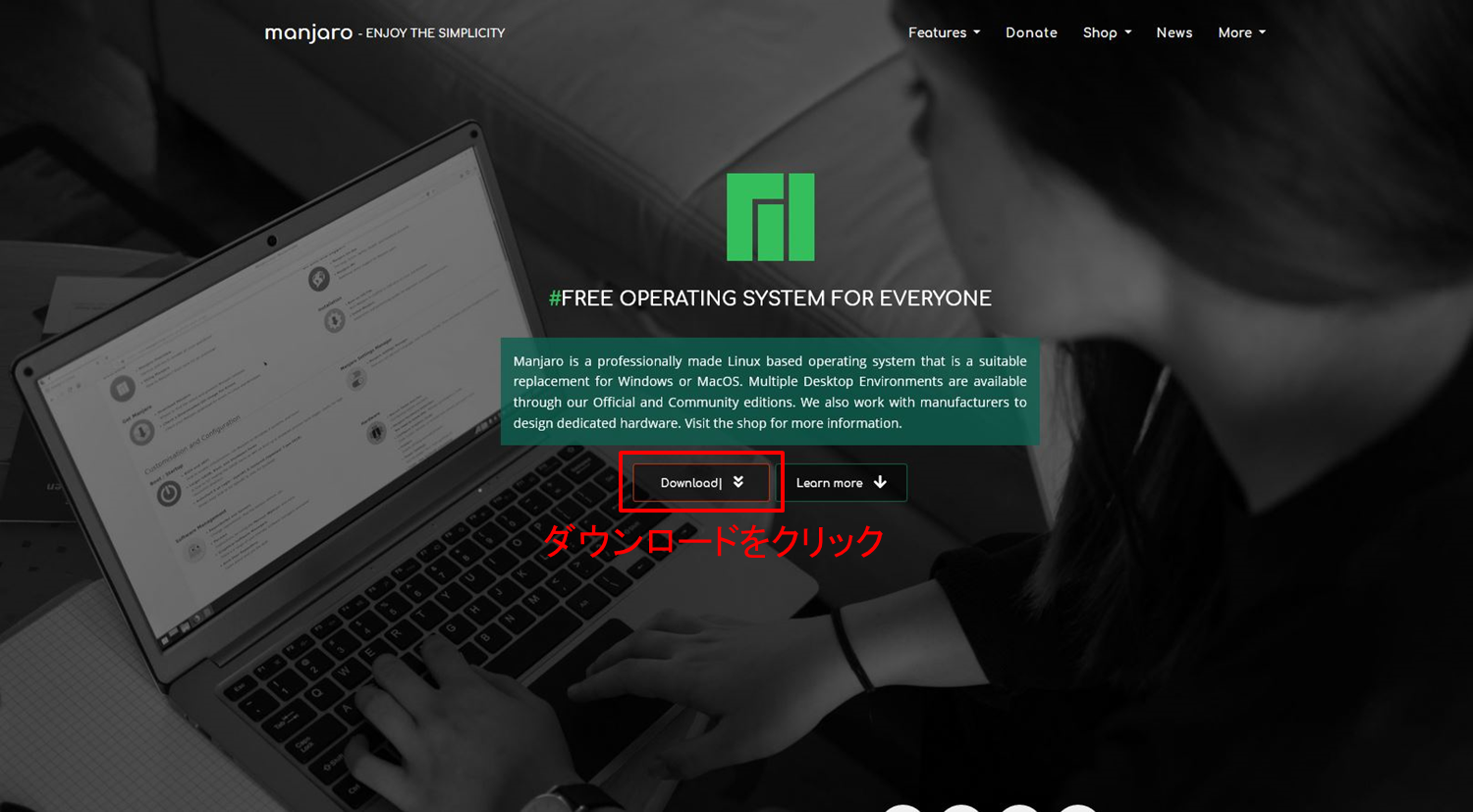
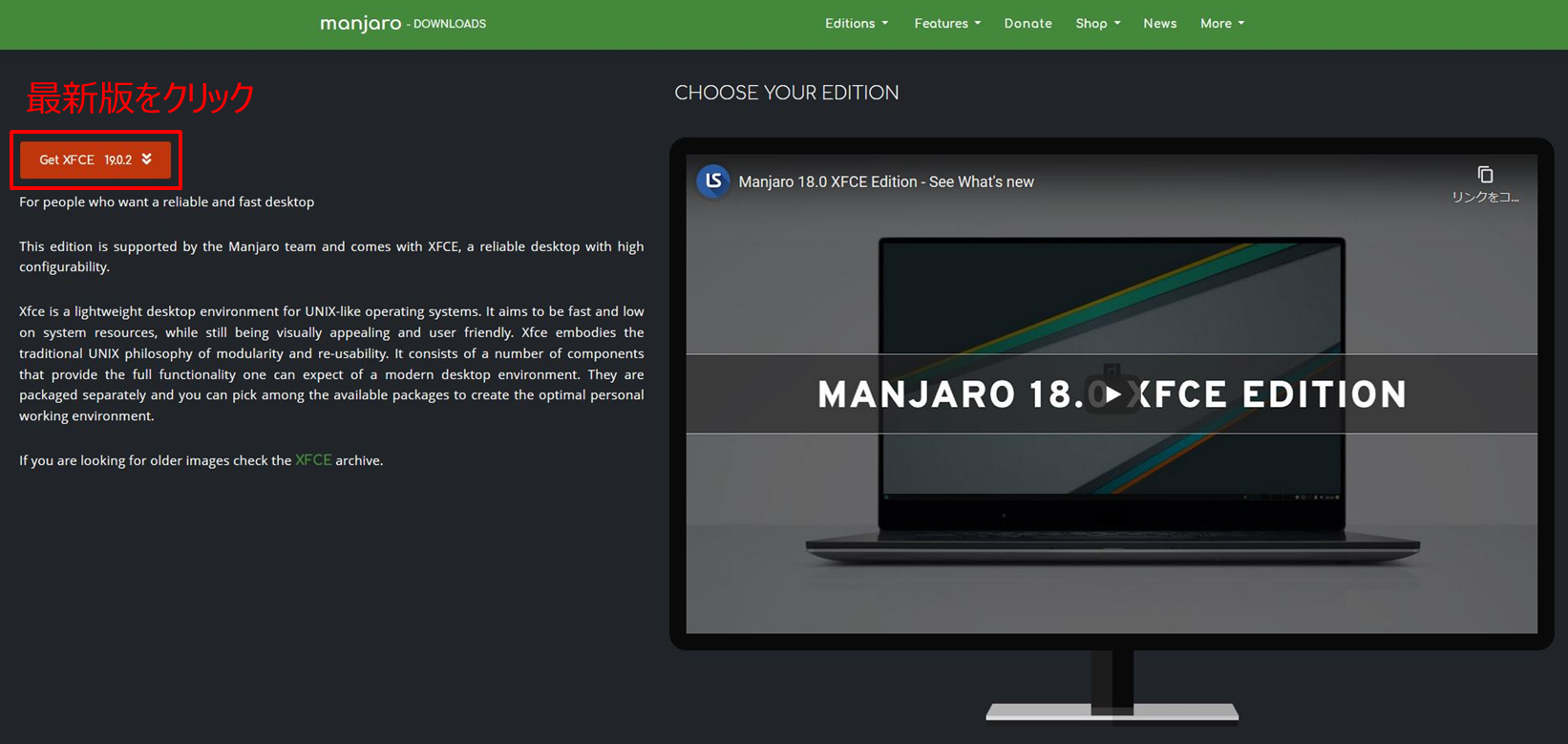
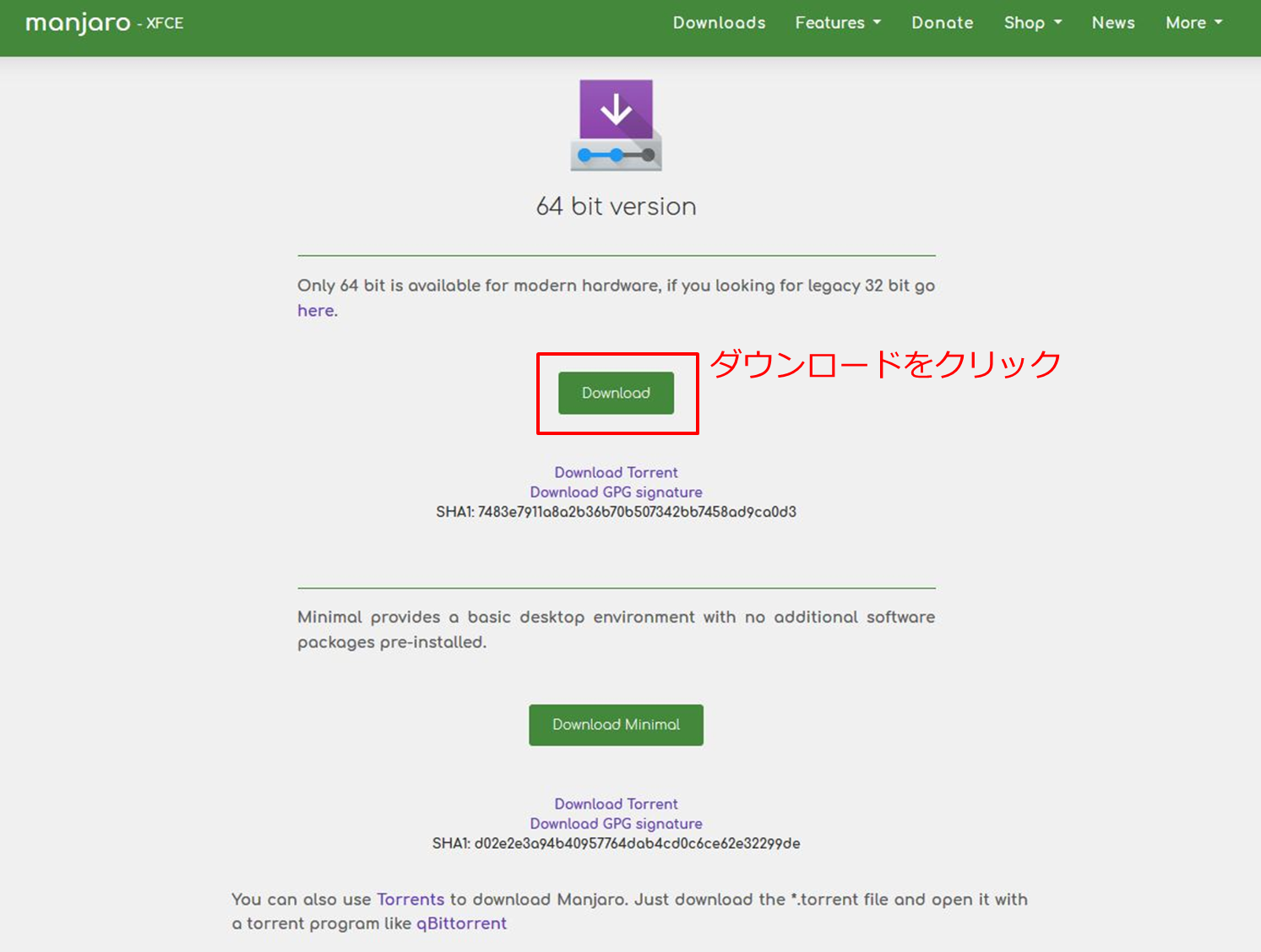
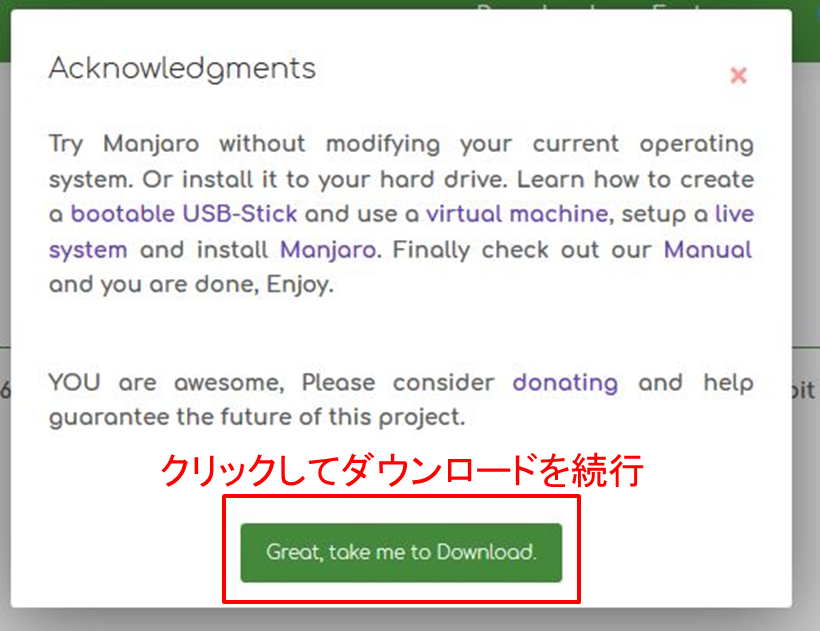
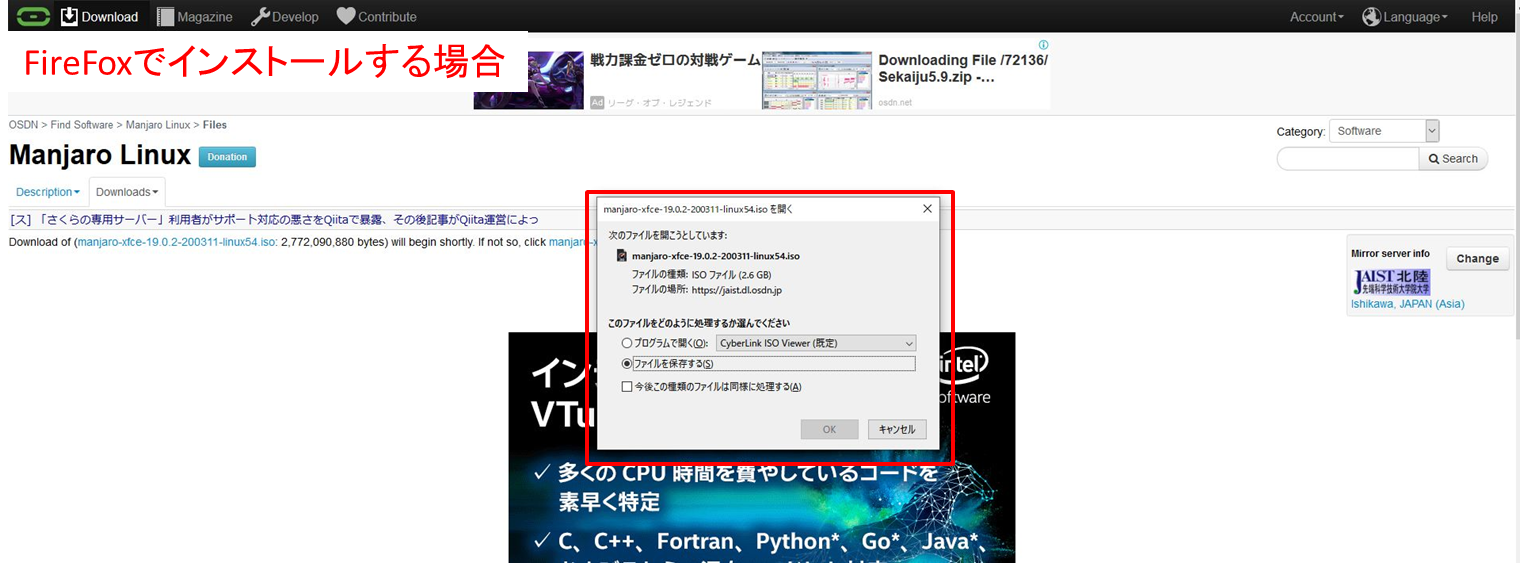

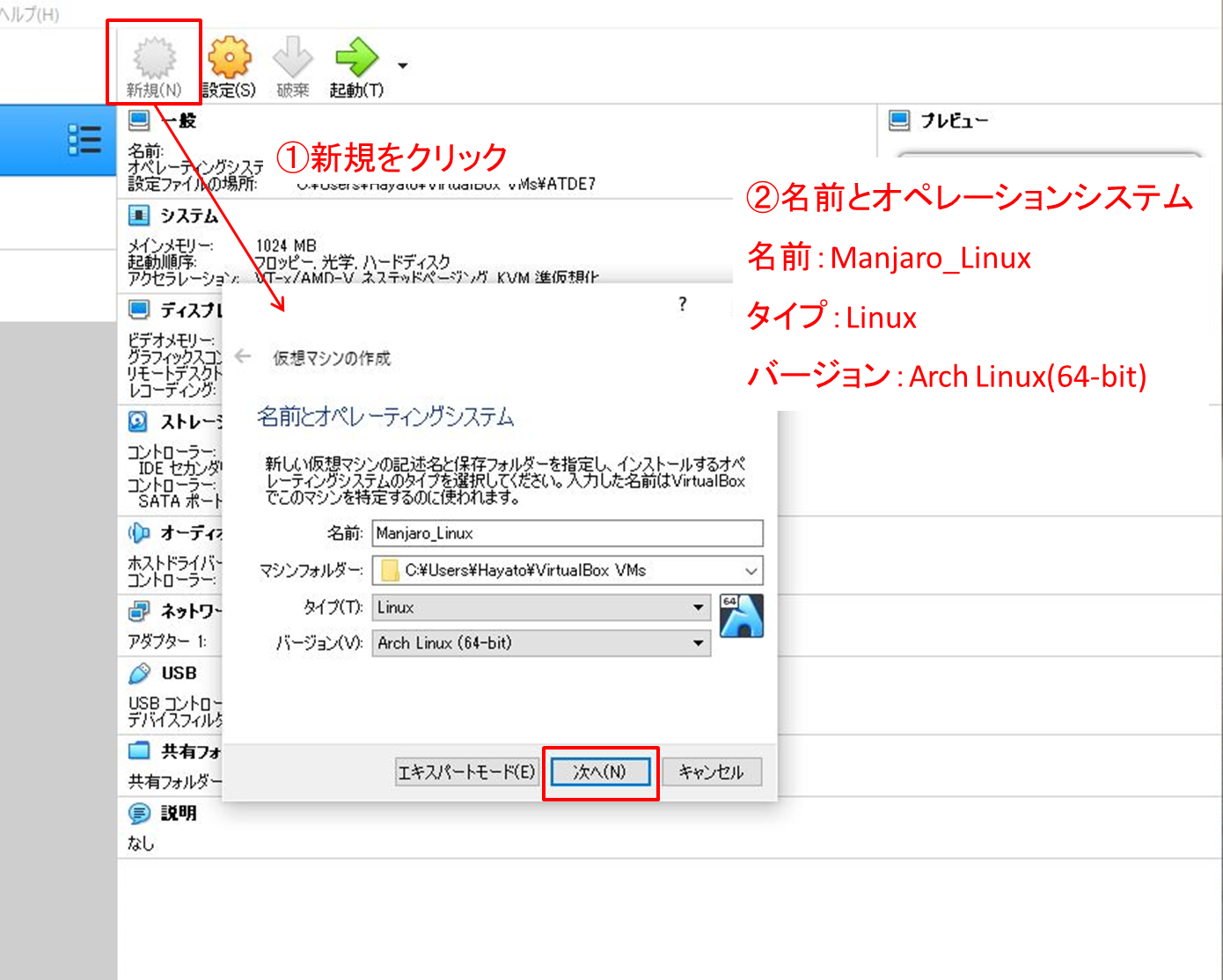
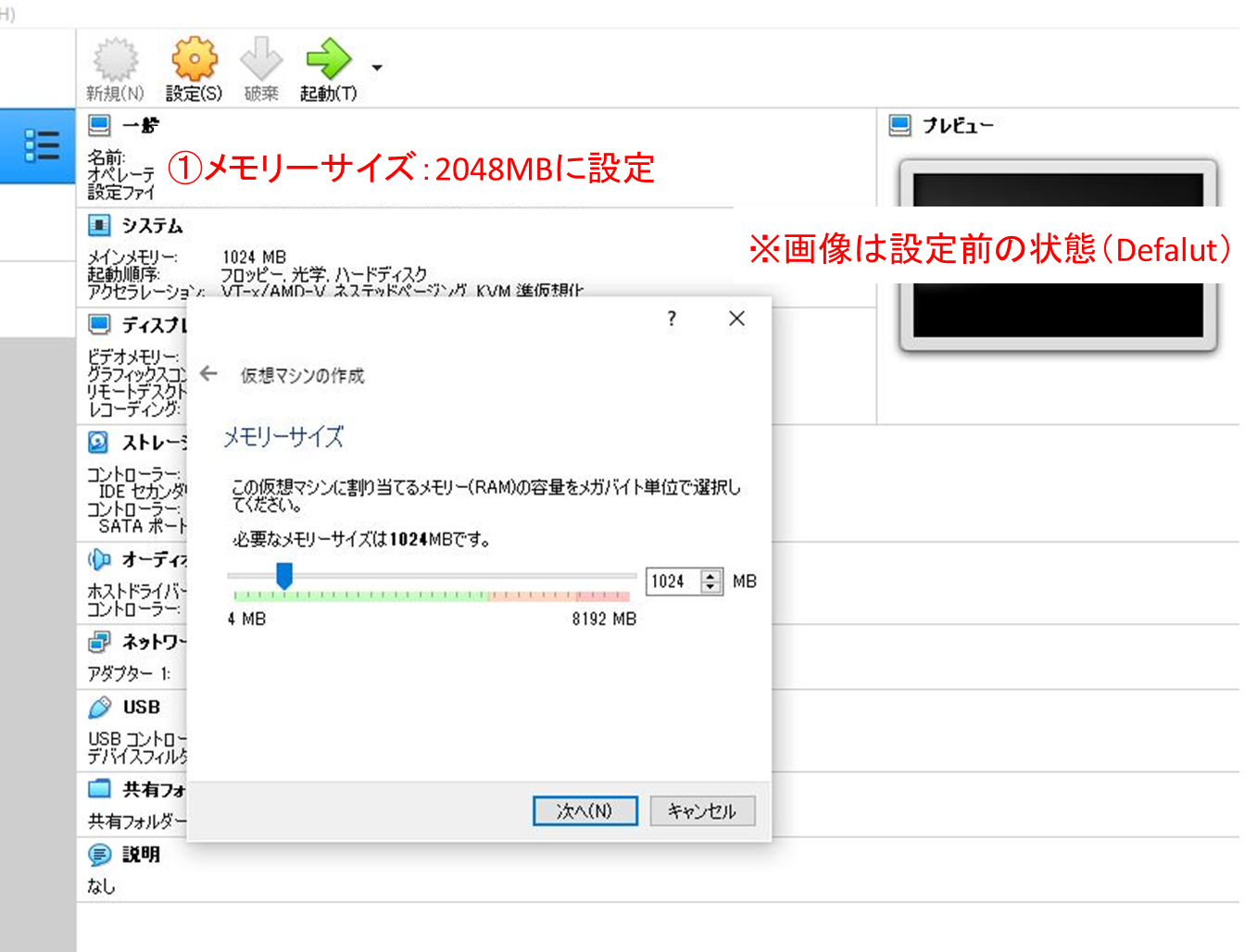
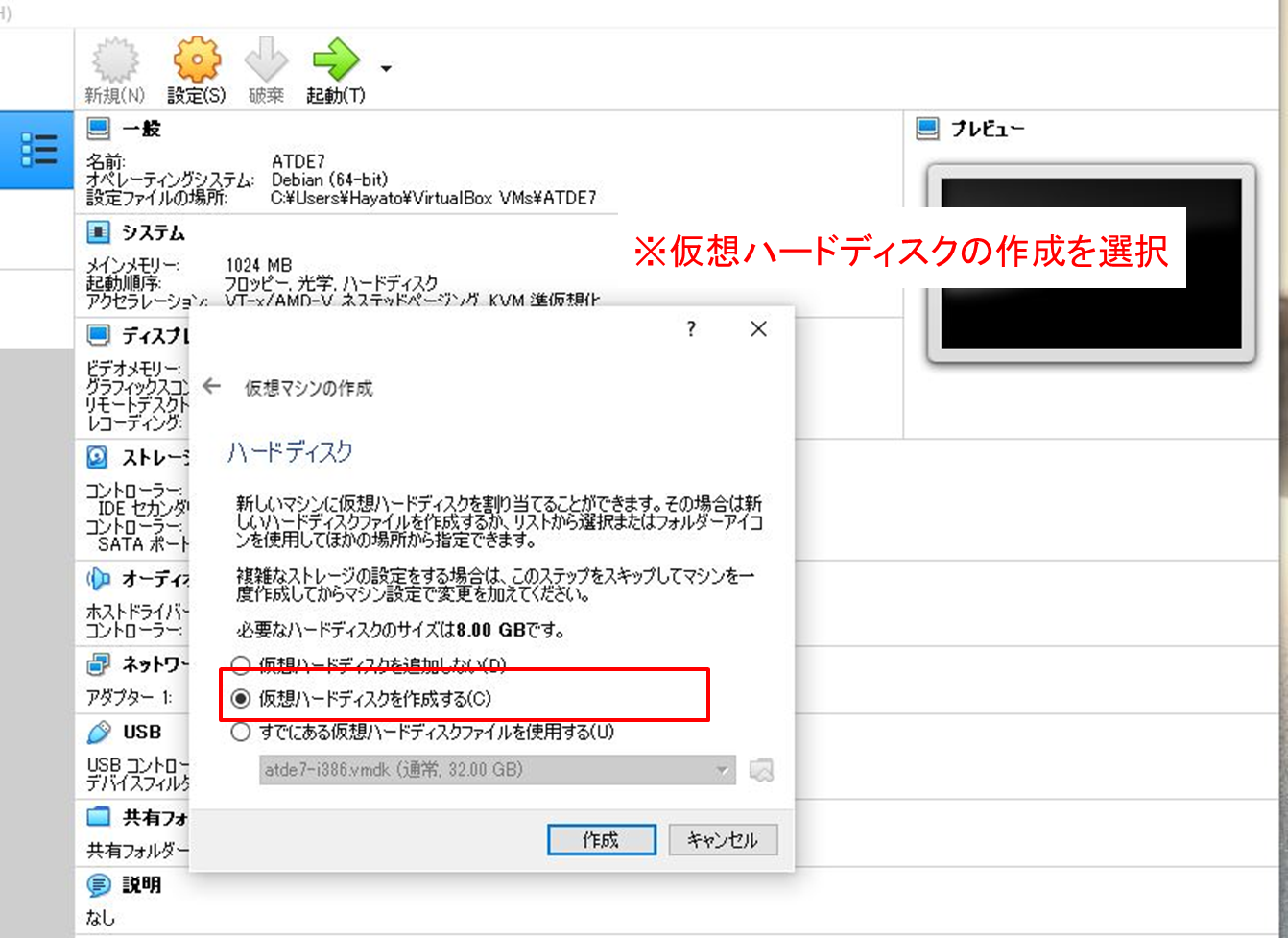
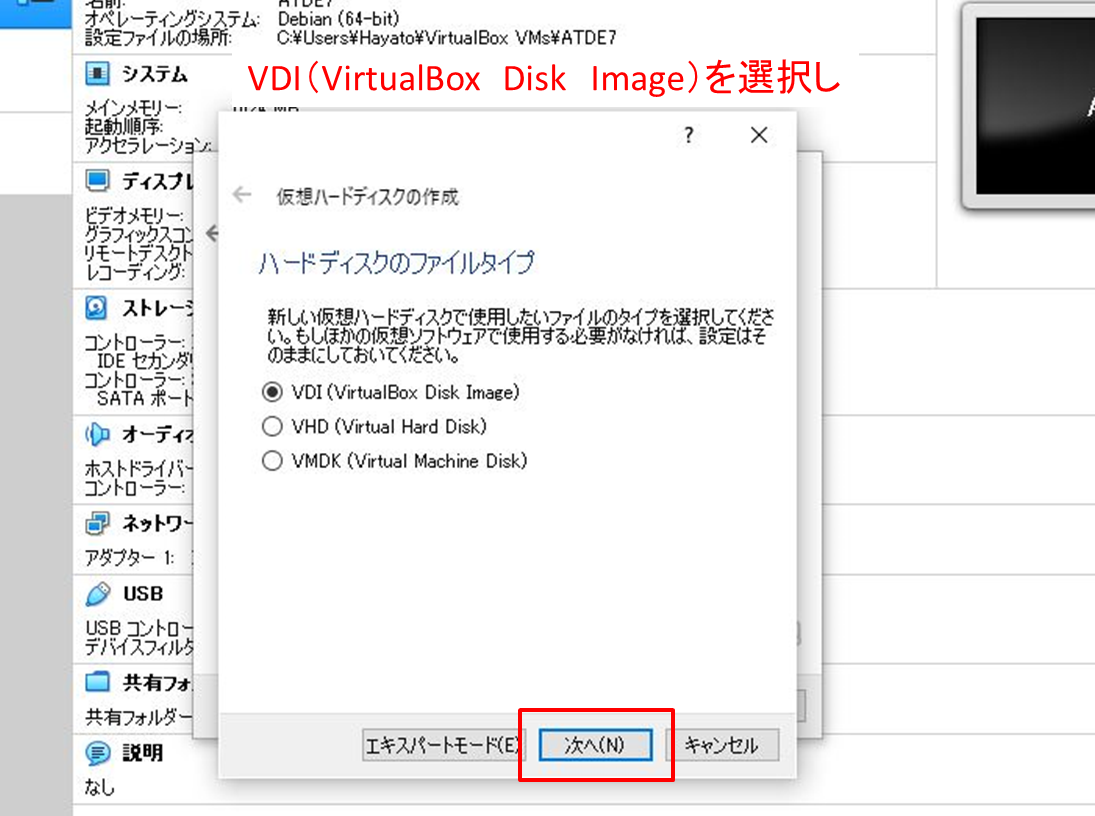
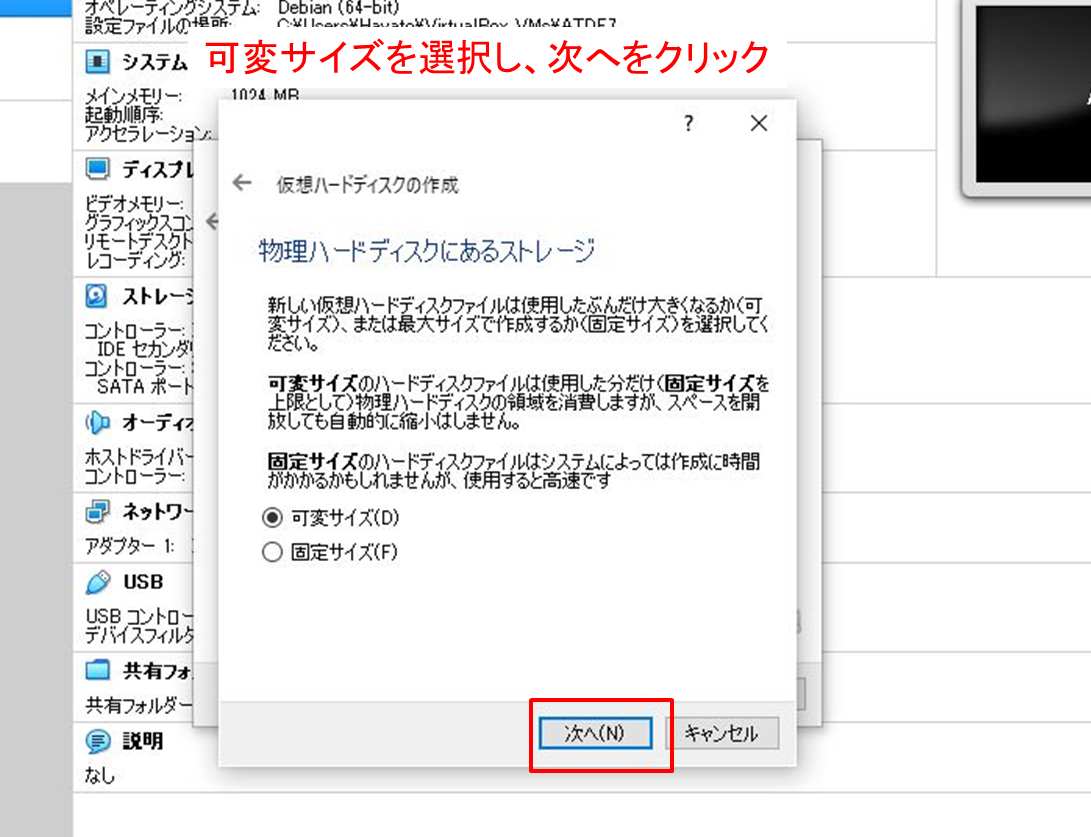
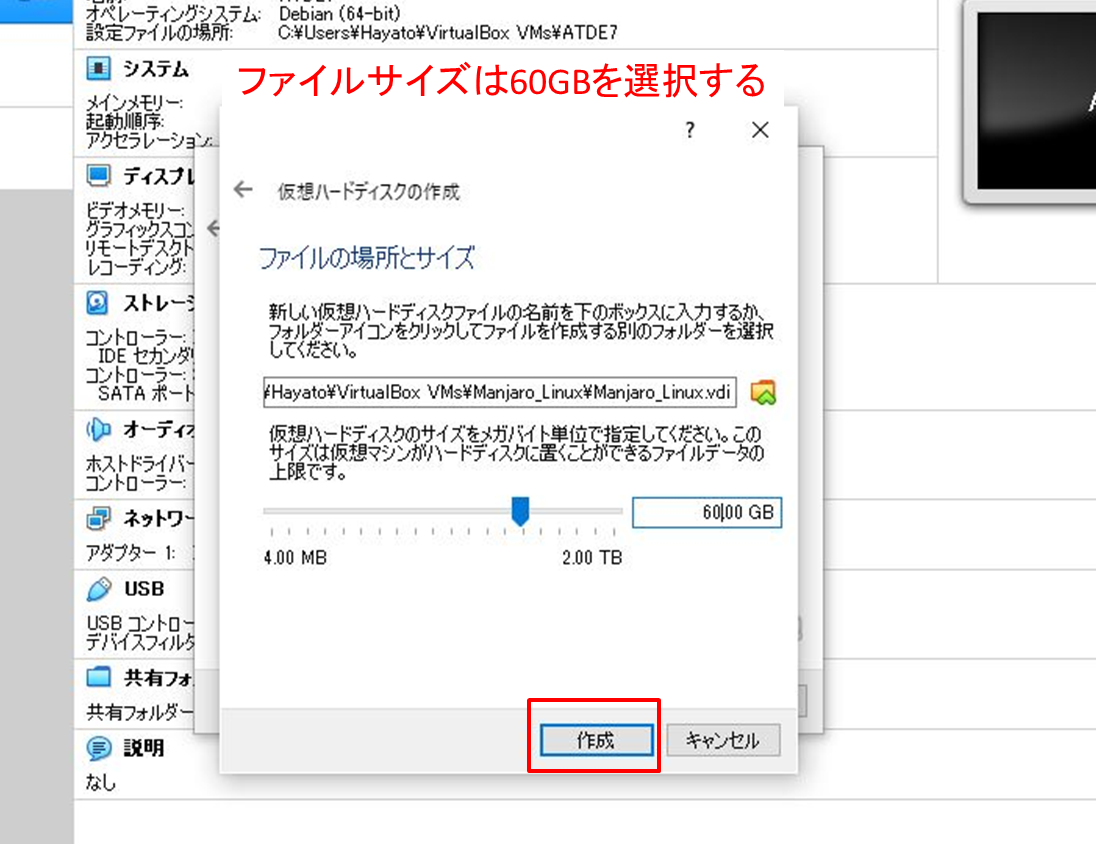
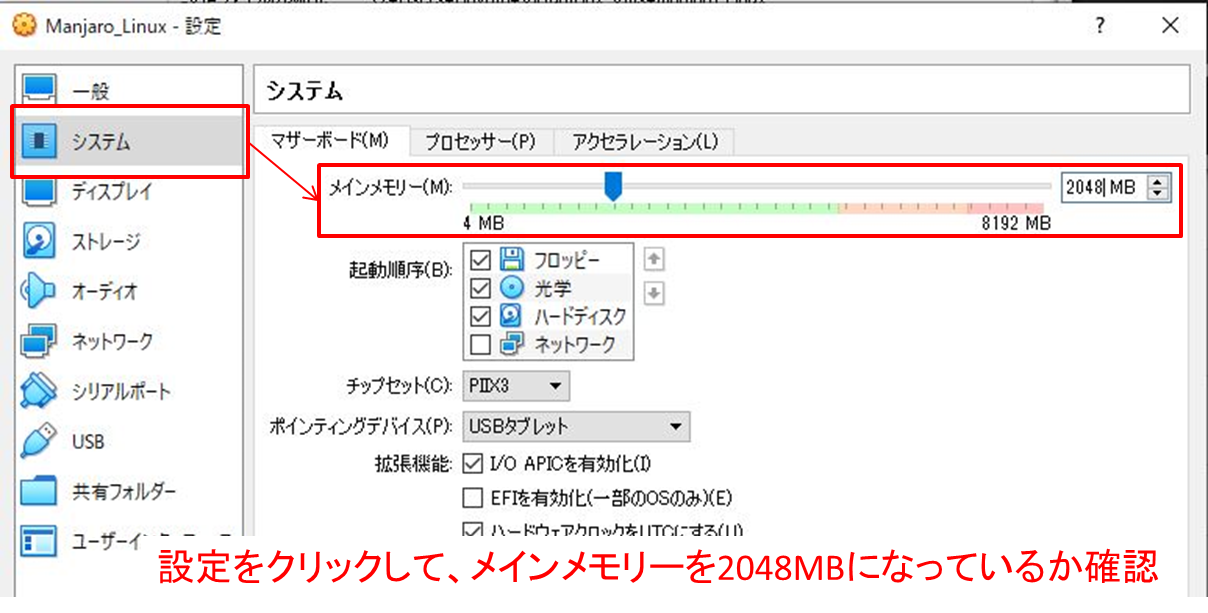
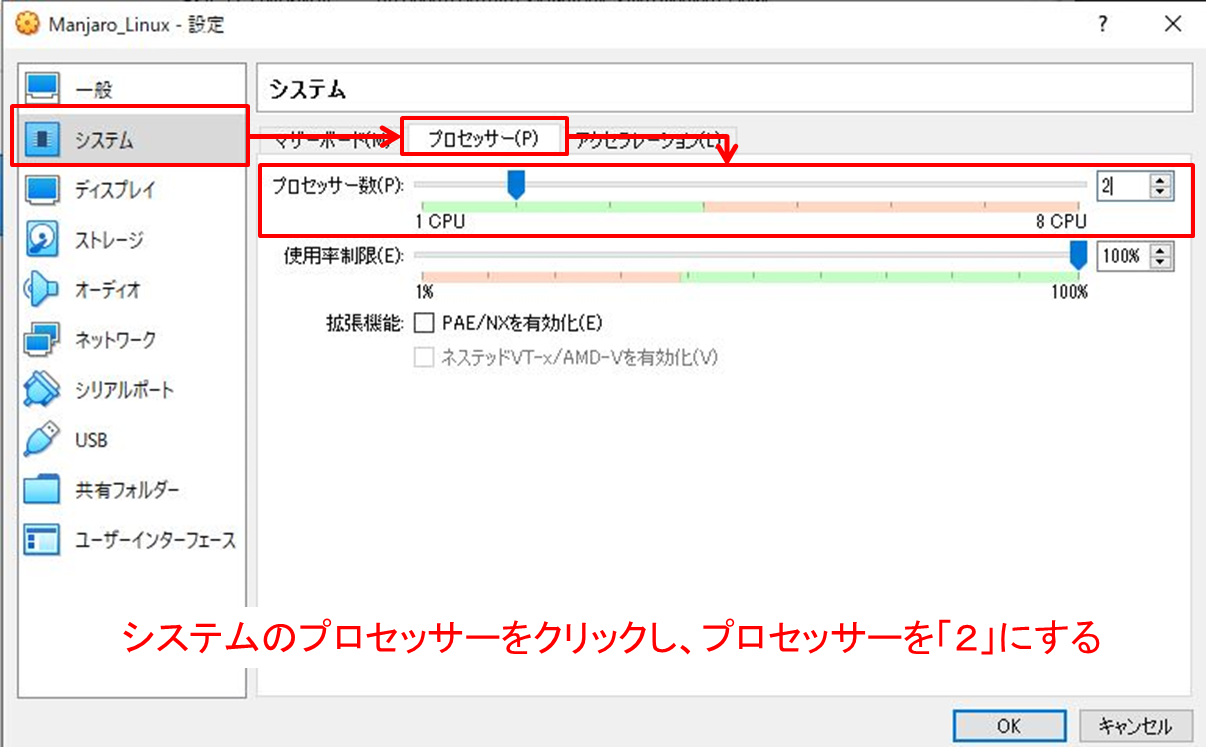
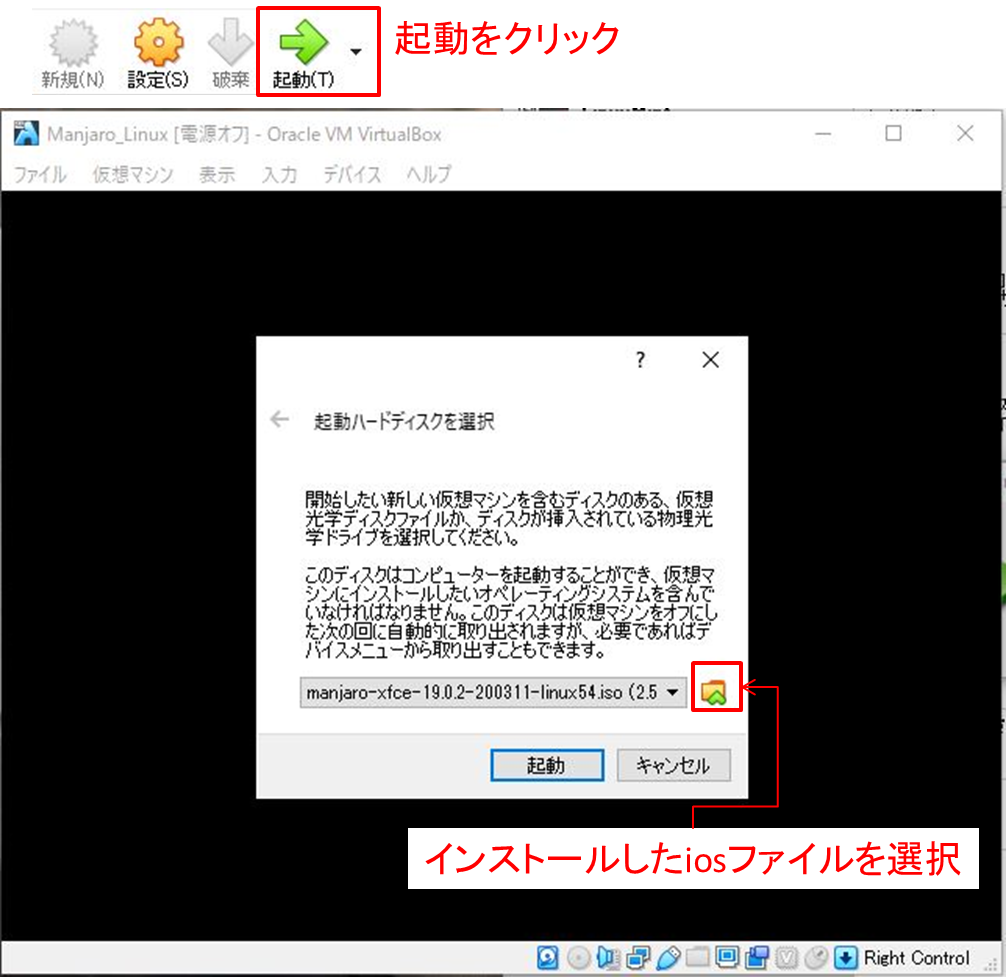
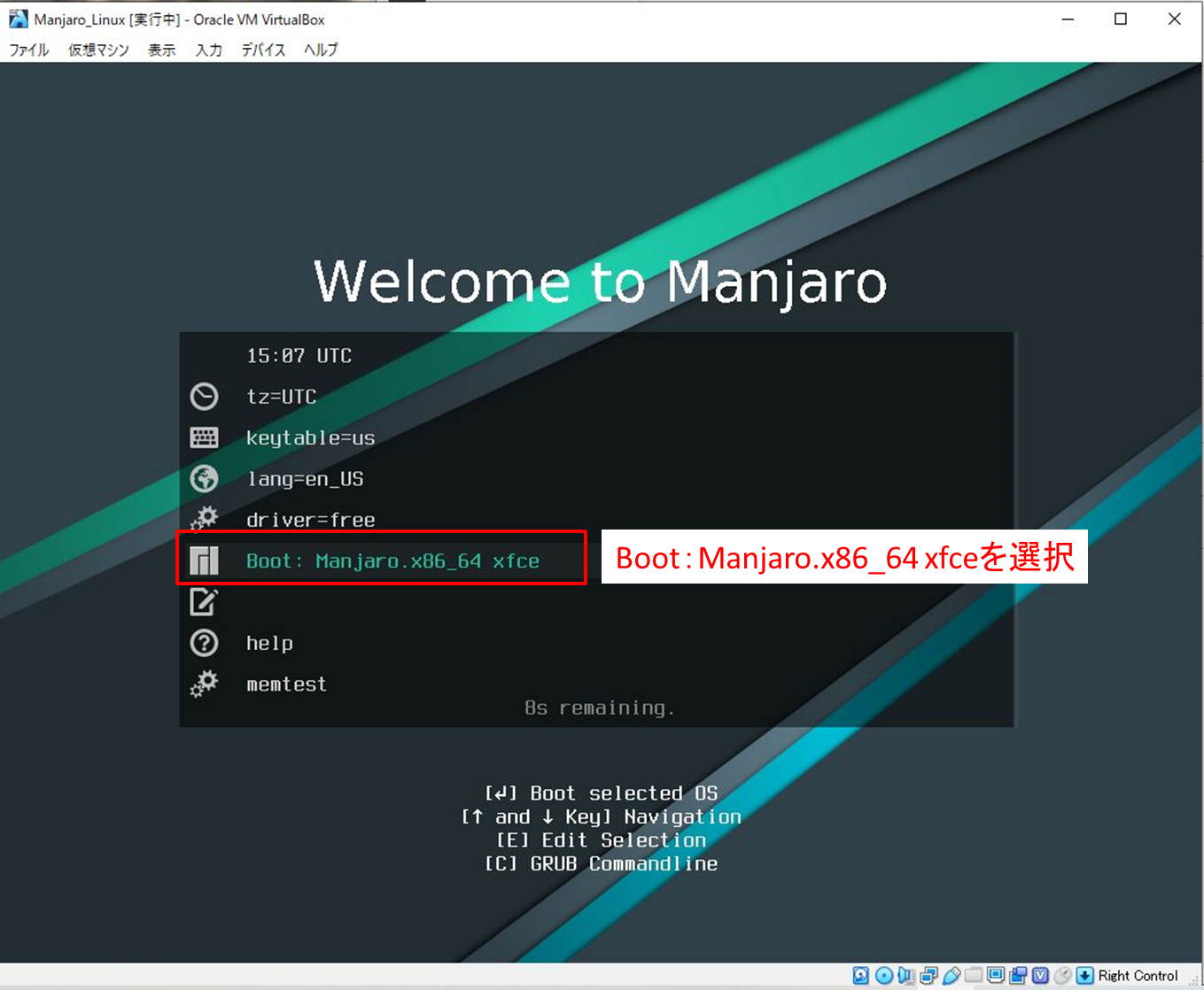
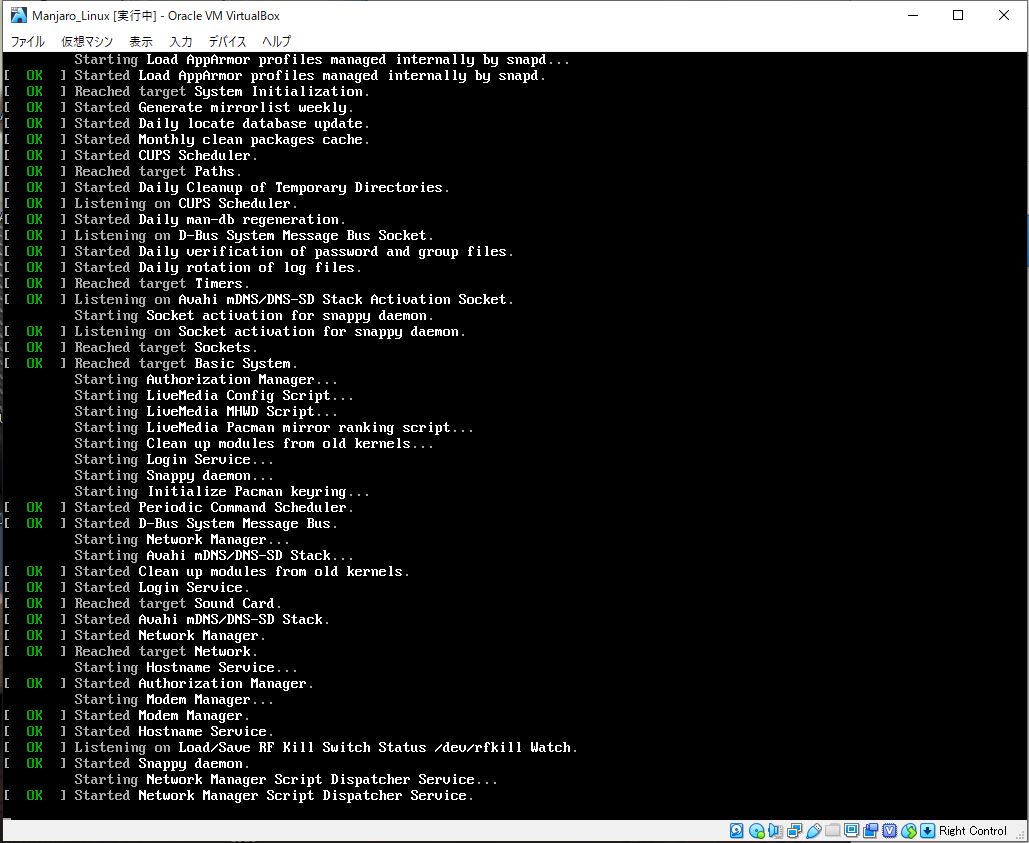
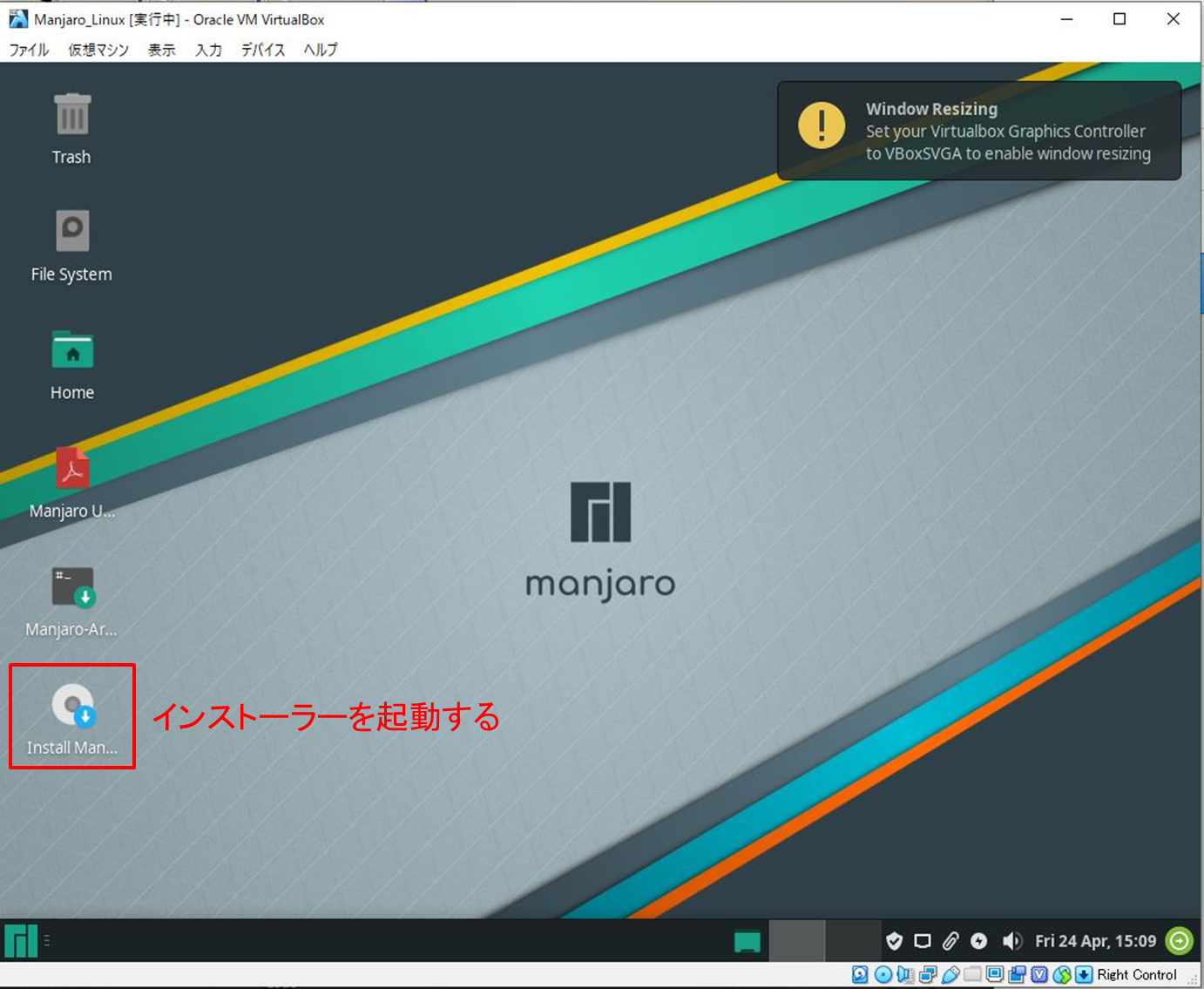
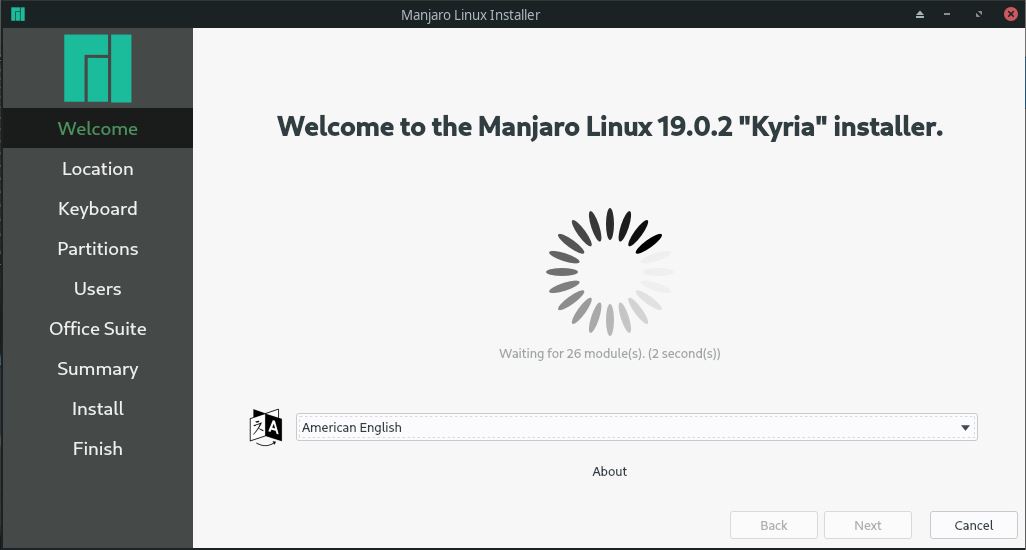
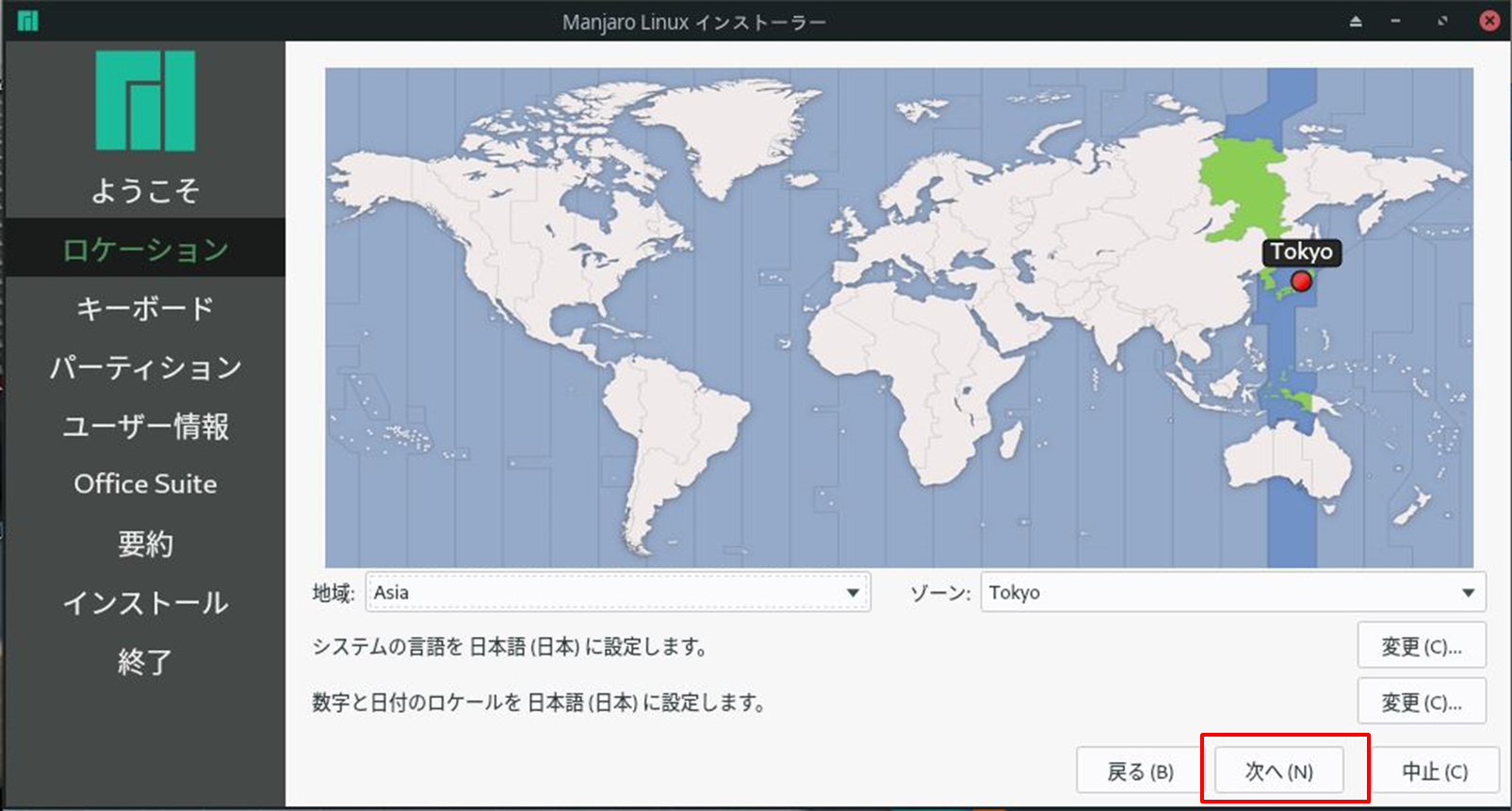

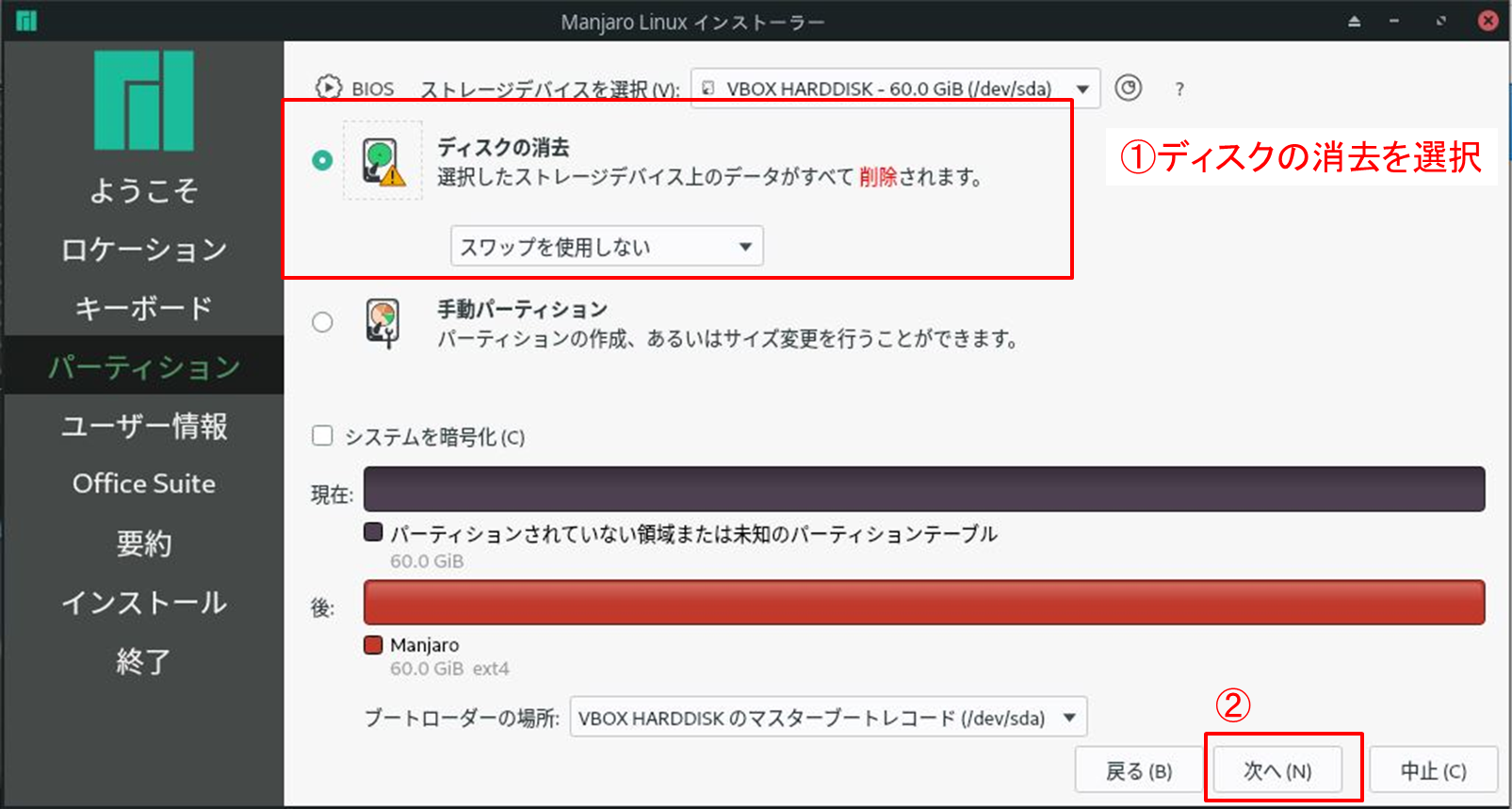
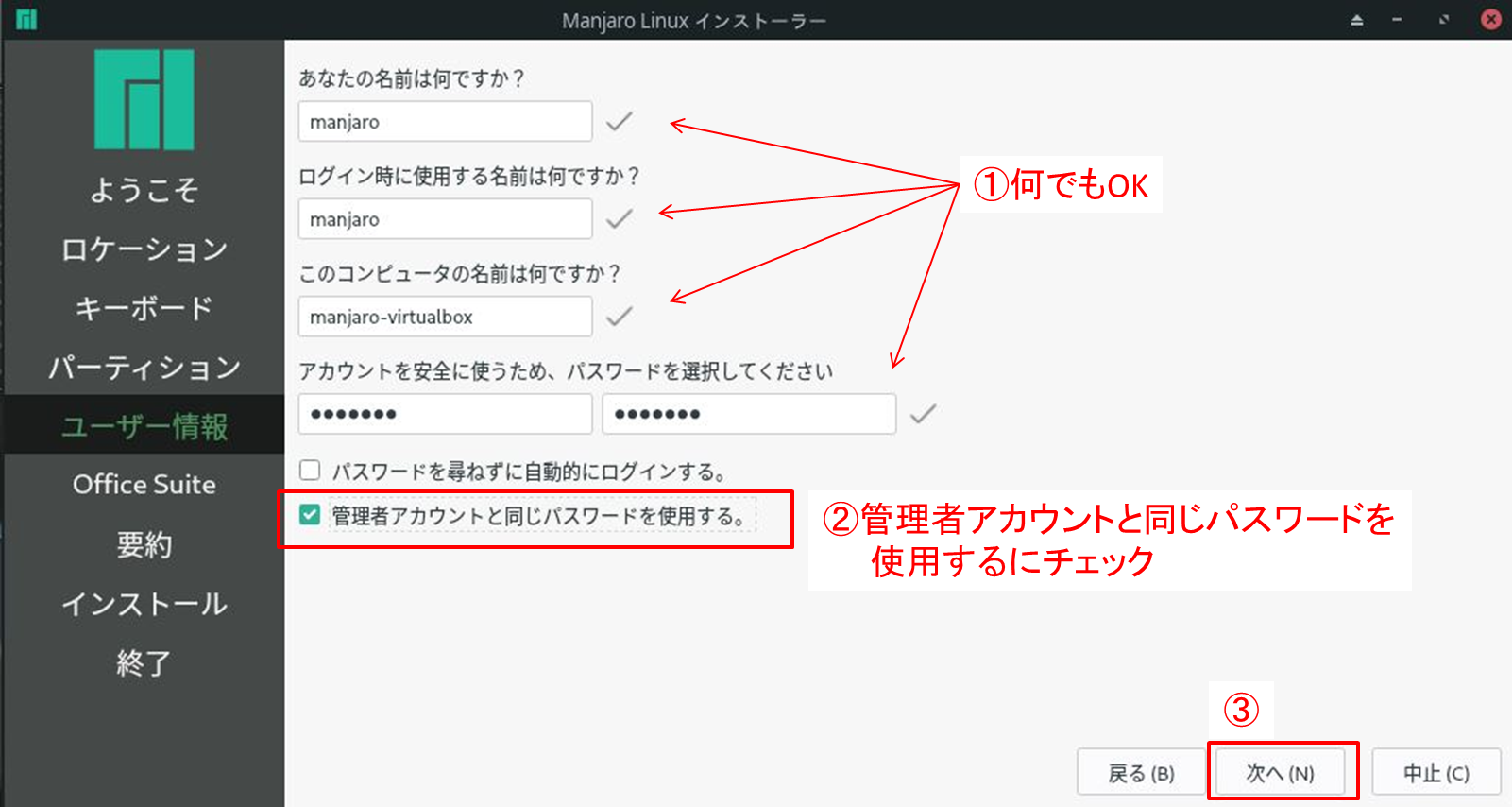
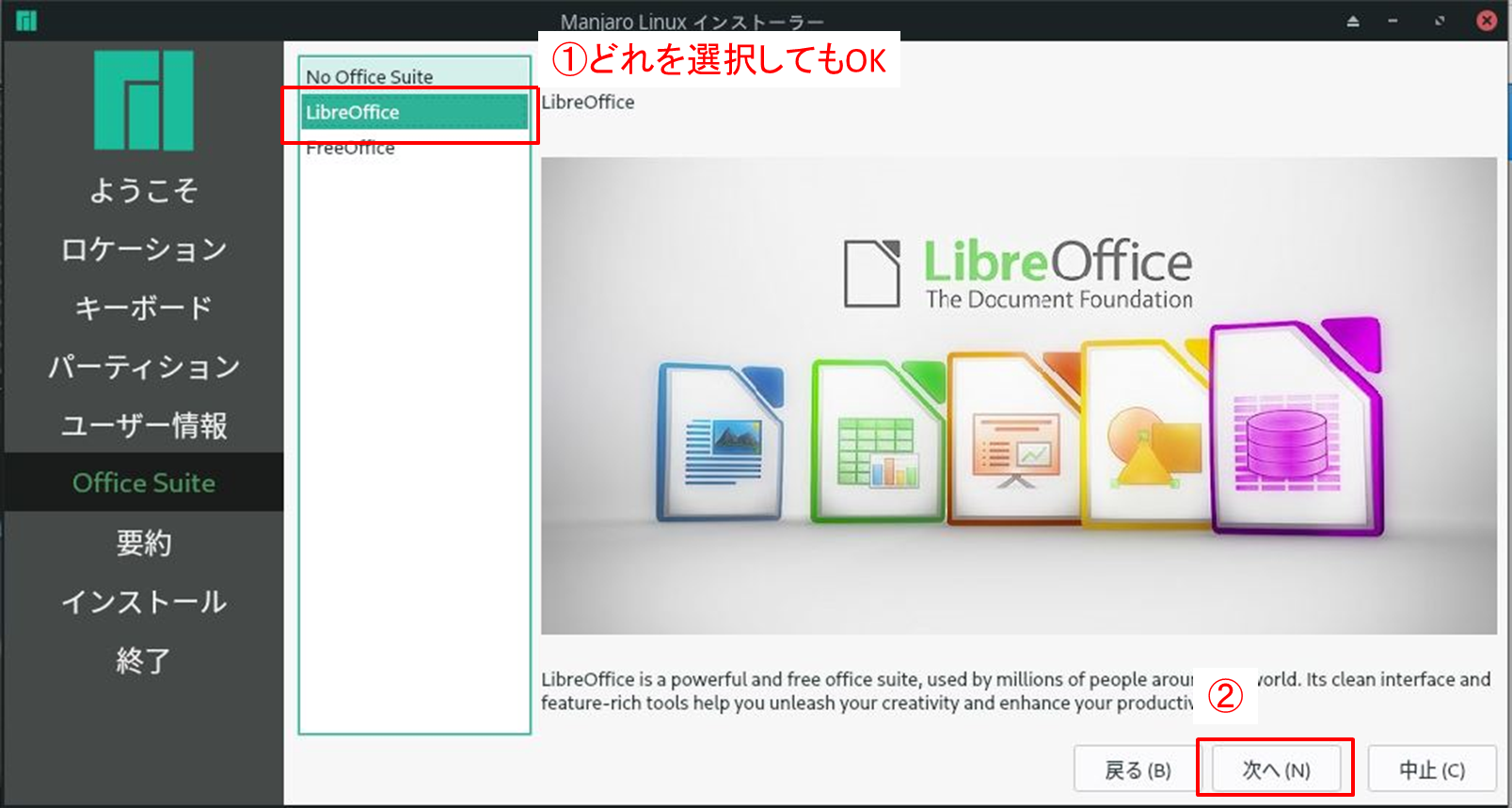
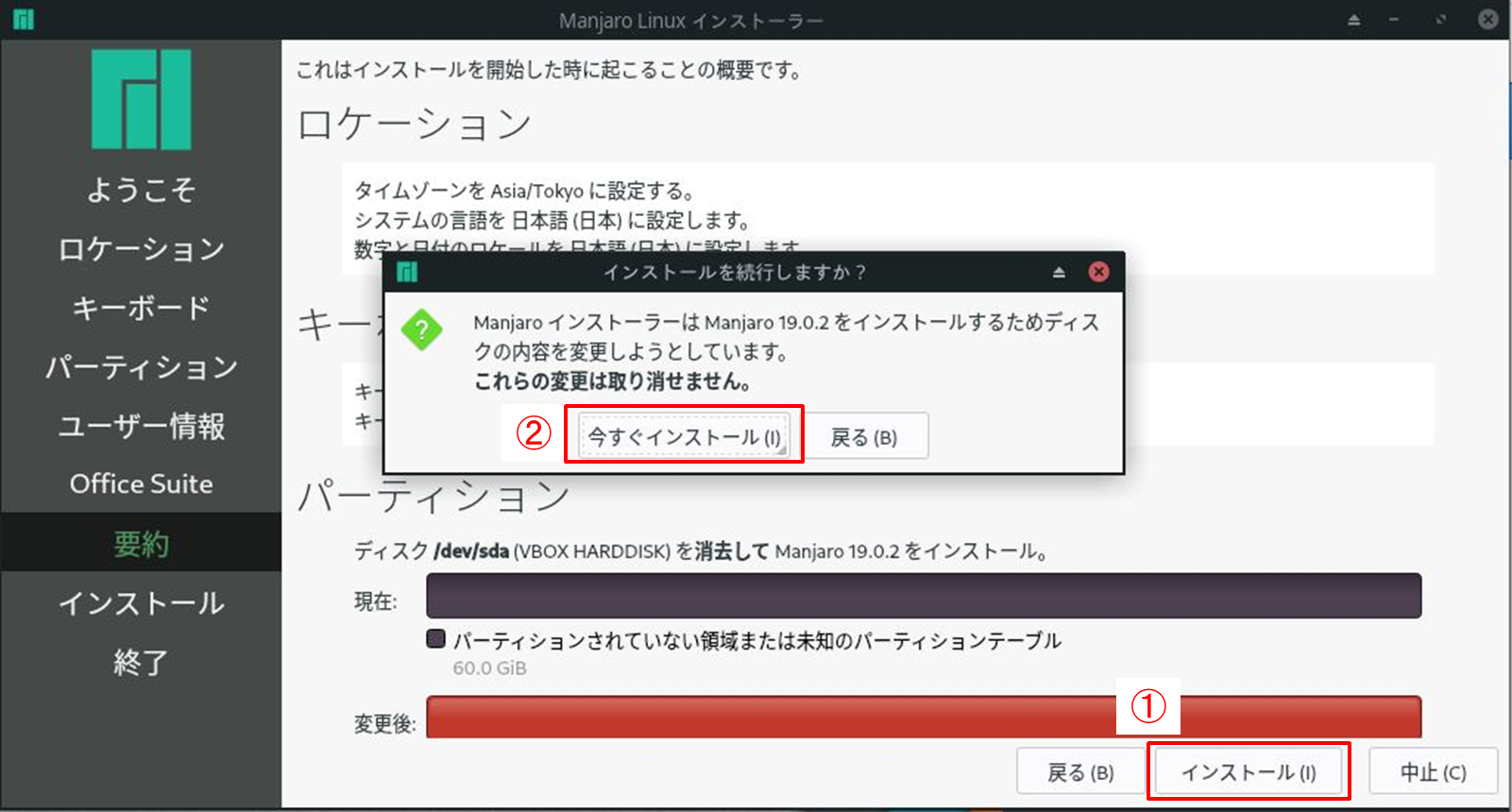

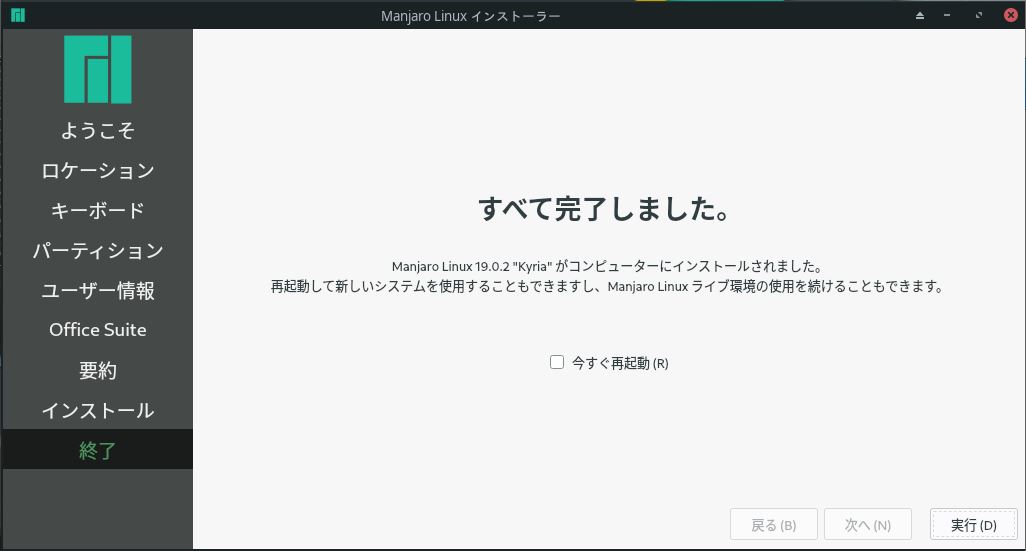
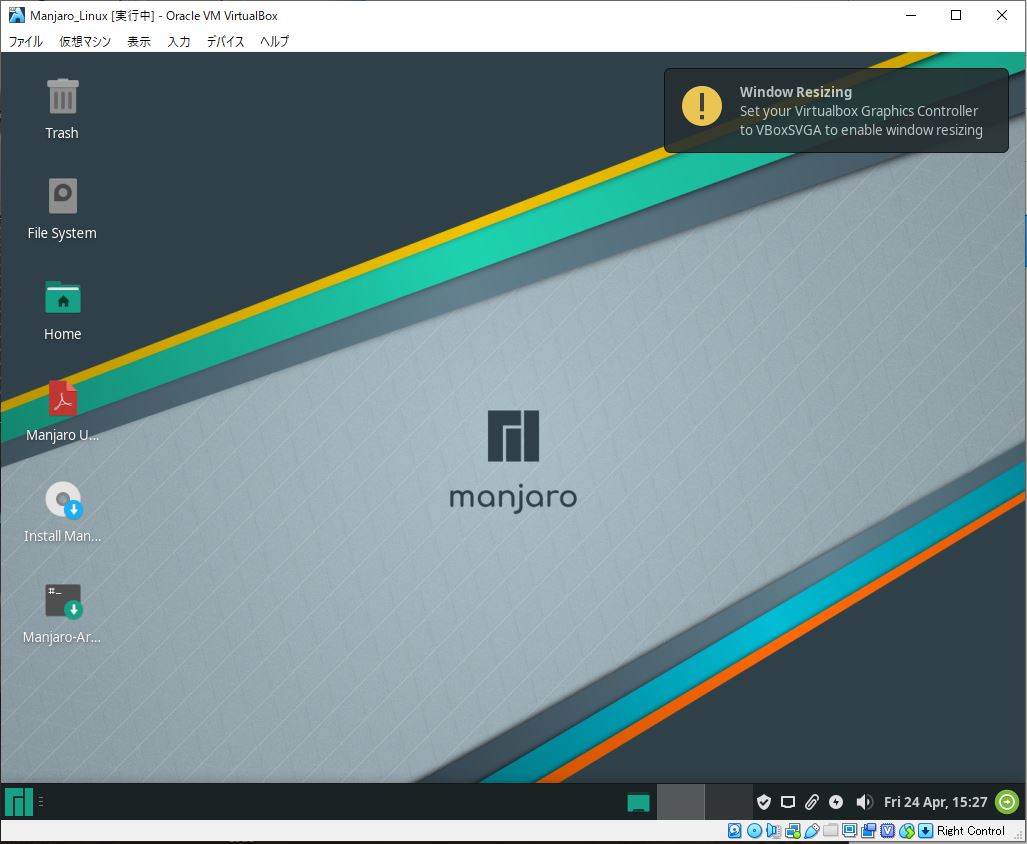


コメント
[…] 【2020年最新 VirtualBox】Manjaro Linuxのインストール・セットアップ方法みなさん、こんにちは。ぶたキムチです。 今回は、最近注目を集めているディストリビューションである「Manjaro Linux […]